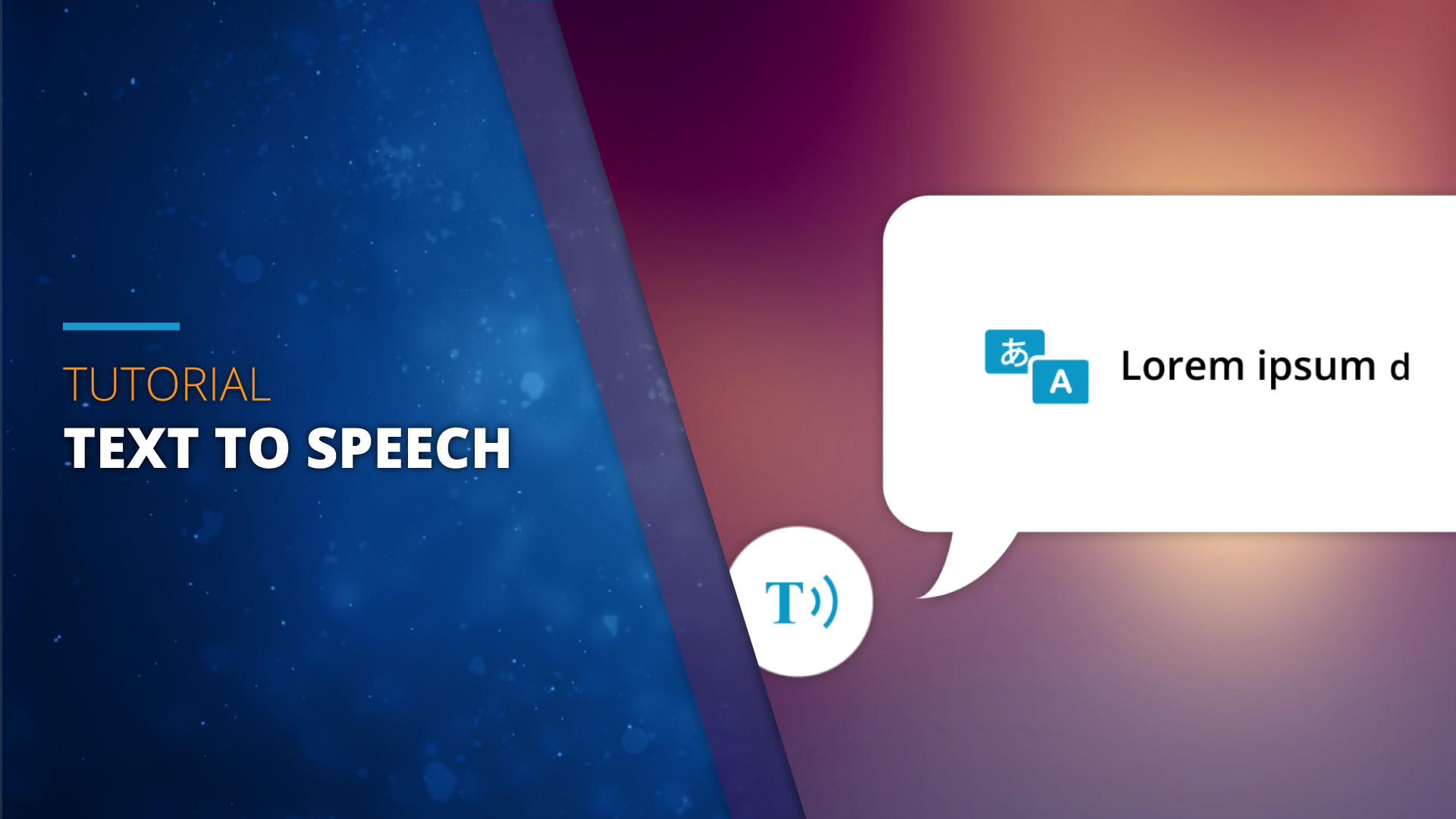
Auto-Narration for Texts
Whether it's to comply with accessibility standards or to complement your tours with alt-text options, narration in virtual tours are more than just a "nice to have". Especially in public tenders, ADA (or similar) compliancy has long been a necessary requirement. But having to create and import dedicated audio versions of your texts to enable visually impaired visitors to experience your essentially very visual virtual tours as well, is a lot of work. Thanks to the new 3DVista "Text To Speech" feature this can now be done automatically: With a few simple clicks, you enable automatic narration of all or certain elements inside your tours – bringing you that significant step closer to compliant tours without the extra effort.
Include your own little Narrator Robot in your tours.
You can even define its voice (to a certain extent – whether it's a male or a female voice remains a surprise and depends on each end user's device).
One Tick to Rule Them All…
You can apply "Text To Speech" to a category of elements as a whole. It's as simple as ticking the element type that you will want to have read out and any and all of that kind inside the tour will be read out automatically as they appear in the tour. You can do this with Info Windows (the Hotspot Actions) where the text will be read aloud, with E-Learning Quiz Cards, where both questions and answers will be read out and with tooltips, which can help give auditory cues to otherwise visual image content inside the tour (think transparent hotspots with tooltips).

Ticking tooltips – all tooltips contained in the tour will automatically be read aloud to the visitor as they appear (e.g. upon hovering over a button). Ticking info windows – any and all info windows contained in your tour which contain text, will have that text read aloud when they're being opened. So ticking these boxes will apply "Text To Speech" generally to all those elements inside the tour.
Narration just for the Select Few
You can also assign "Text To Speech" to dedicated, individual elements inside a tour. Whether it is a certain skin element (think buttons) or even a media as a whole. Using the "Text" Option inside the "Text To Speech" Action, you can even type in a text right there and then, which will be read out to the user, but will not otherwise appear as written text in the tour. Great for a welcome message upon entering a panorama or an auditory explanation of the currently displayed scene.
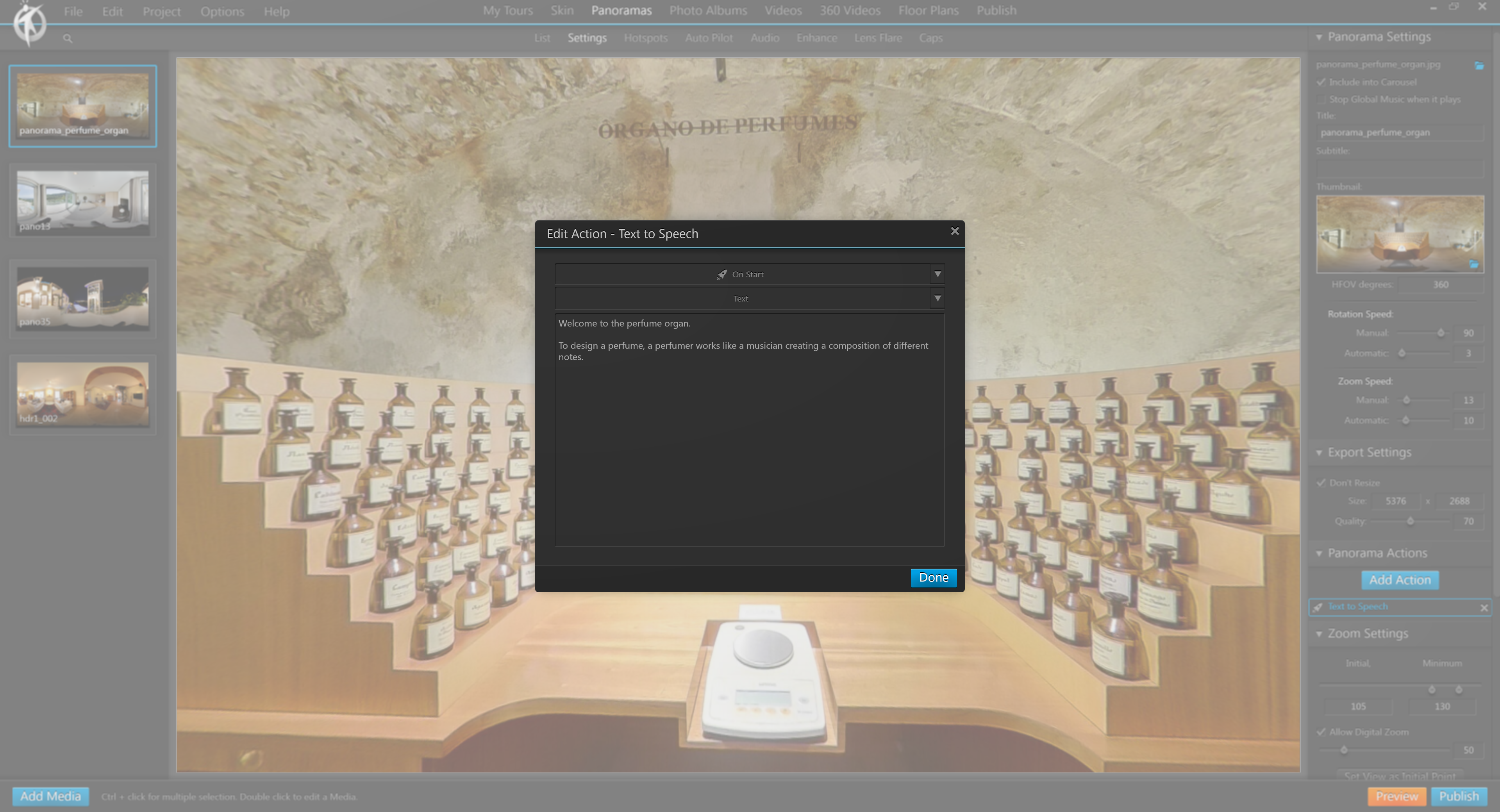
So, how is it done?
We recorded a video tutorial to show you step by step how to apply and work with the new "Text To Speech" – Automatic Narration function.
This is a game-changer not only in terms of Web accessibility, where alt text options are essential for people with disabilities, such as blindness or dyslexia. Content can be read aloud for people who prefer to listen, for example, while navigating the tour rather than having to stop and read a whole lot of text. And particularly in VR headsets, this function will make the experience much more comfortable considering that those devices are definitely not made to be reading texts on. So having that text read out to you aloud, gives a richer experience, not only to the visually impaired. We hope you like it 😉
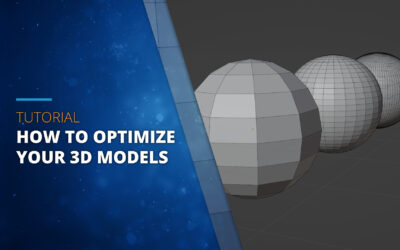
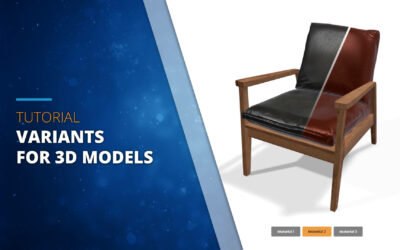
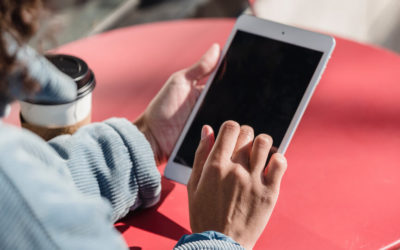
0 Kommentare