Using our free 3DVista mobile (Android or Apple) and VR apps (Oculus Quest and HTC Vive Focus 3), it's been possible to download your 3DVista virtual tours onto a mobile phone or VR headset for a while now. But we have just now released a new app system that allows anyone to download your virtual tour straight when running it. In Windows and Android, this will create a separate little app with app icon on your home screen, which when being clicked will run your tour in full screen and without internet connection. No need to search or purchase any app from the app stores.
From your own servers
So, there's a brand new and much easier way of downloading your virtual tours onto computers and Android phones. And the best news is: It works no matter where you host your tours. It is therefore NOT limited to 3DVista hosting.
Another good news is that this way, there's no download size limit (apart from the actual storage space on your device obviously 😉
An app that runs on full screen and lightning fast
Whether for class rooms, sales shows, expos or remote demonstrations far from a reliable internet connection – offline virtual tours come in handy in a number of occasions, especially when you show them over and over from the same device. Downloading them onto your Computer, Laptop or Android phone will not only make you independent from a decent internet connection, it'll also make your tours load lightning fast.
All you have to do to enable this download option for anyone visiting your tour is: In 3DVista Virtual Tour PRO, enable the virtual tour for Download. Click on the Publish button (bottom right) and in the Publish pop-up window, select:
That's it on the author's side. Now, in order to download the tour, you need to use Chrome or Edge. Check out our video tutorial on how to enable your tours for download and use as an offline app.
Still running into problems trying to download the tour onto your device? Check the following:
- Did you use Chrome on Computers and Android devices?
- Make sure you use https:// rather than http:// in the tour's URL
- Make sure you access the tour with the full URL of the html file (/index.htm or /index.html) and do not rename the html file after publishing it to VT Pro.

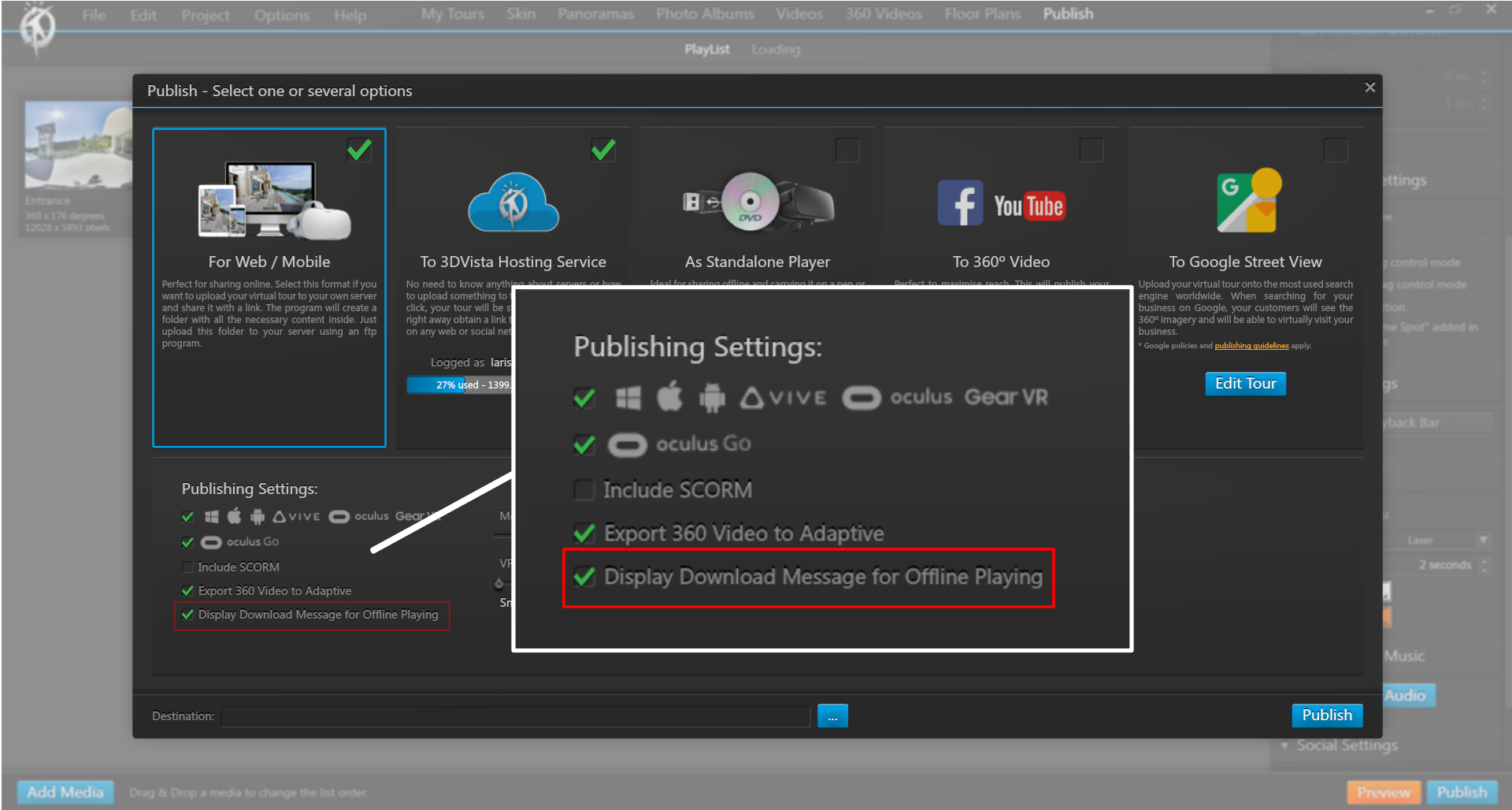



0 Comments