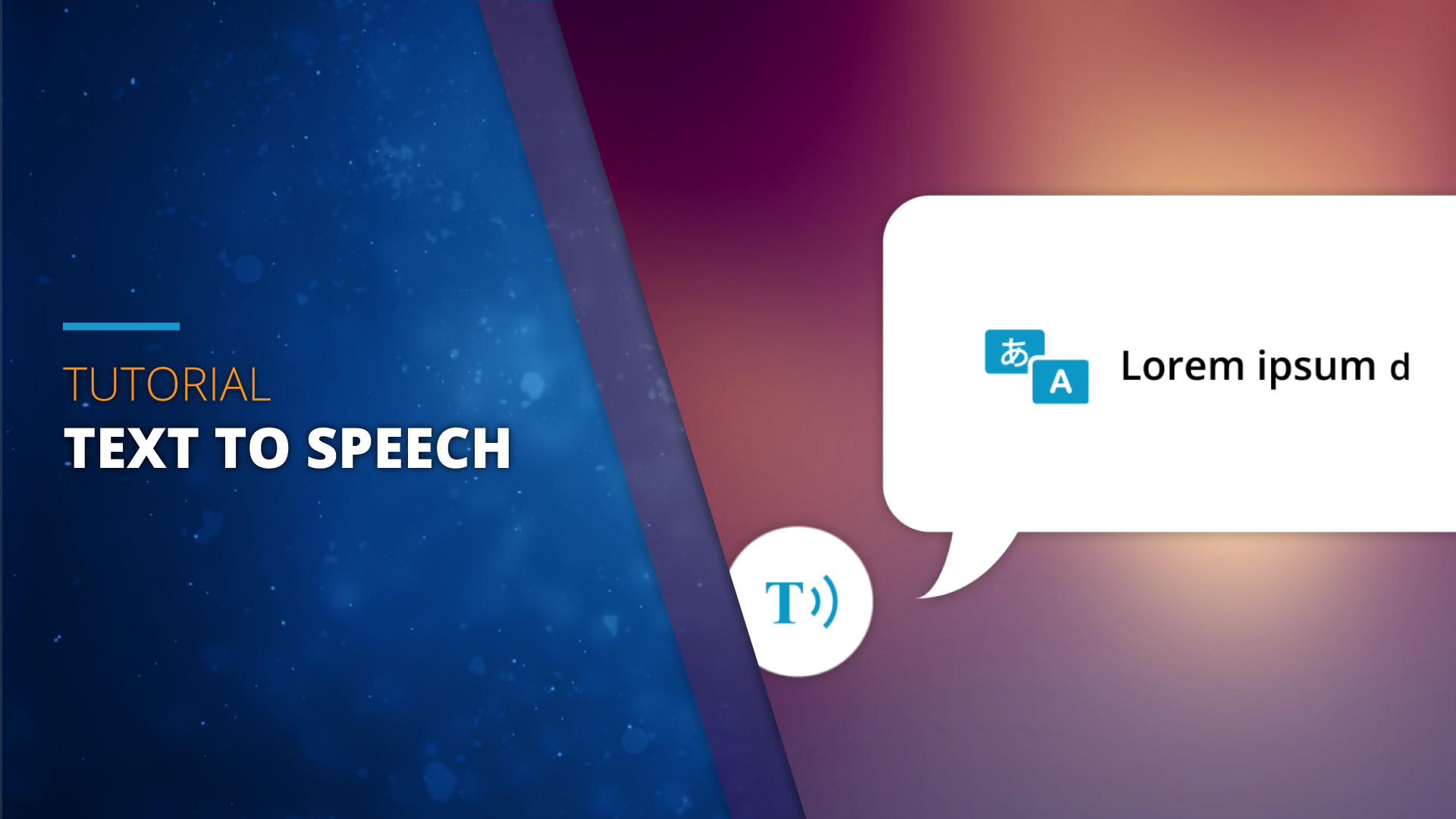
Auto-Narración por Textos
Ya sea para cumplir con los estándares de accesibilidad o para complementar tus tours con opciones de texto alternativo, la narración en los tours virtuales es más que algo «agradable de tener». Especialmente en las licitaciones públicas, el cumplimiento de ADA (accesibilidad) o similares, ha sido durante mucho tiempo un requisito necesario. Pero tener que crear e importar versiones de audio de tus textos que permitan que los visitantes con discapacidad visual también experimenten tus tours virtuales tan visuales es mucho trabajo. Gracias a la nueva función «Texto a Voz» de 3DVista, ahora esto se puede hacer automáticamente: con unos pocos clics, habilitas la narración automática de todos o ciertos elementos dentro de tus tours, un gran paso paso para acercarse a los tours accesibles sin mucho esfuerzo.
Incluye tu propio robot narrador en tus tours.
Incluso puedes definir su voz (hasta cierto punto, si es una voz masculina o femenina sigue siendo una sorpresa y depende del dispositivo de cada usuario final).
Un click para dirigir todo.
Puedes aplicar «Texto a Voz» a una categoría de elementos como un todo. Es tan simple como marcar el tipo de elemento que querrás leer y todos los de ese tipo dentro del tour se leerán automáticamente a medida que aparezcan en el tour. Puedes hacer esto con las ventanas de información (las acciones de Hotspot) donde el texto se leerá en voz alta, con las Tarjetas de preguntas de e-Learning, donde se leerán tanto las preguntas como las respuestas y con los tooltips, que pueden ayudar a dar pistas auditivas a la imagen visual contenida dentro del tour (piensa en Hotspots transparentes con tooltips).

Marcando tooltips: todos los tooltips contenidos en el tour se leerán automáticamente en voz alta al visitante a medida que aparezcan (por ejemplo, al pasar el cursor sobre un botón). Marcar ventanas de información: todas y cada una de las ventanas de información contenidas en tu tour que contengan texto, tendrán ese texto leído en voz alta cuando se abran. Por lo tanto, al marcar estas casillas se aplicará «Texto a Voz» generalmente a todos esos elementos dentro del tour.
Narración solo para los elementos seleccionados
También puedes asignar «Texto a Voz» a elementos individuales dedicados dentro de un tour. Ya sea un determinado elemento del skin (piensa en botones) o incluso un media en su conjunto. Con la opción «Texto» dentro de la acción «Texto a voz», puedes incluso escribir un texto allí mismo, que se leerá al usuario, pero que no aparecerá como texto escrito en el tour. Excelente para dar un mensaje de bienvenida al entrar a un panorama o una explicación auditiva de la escena que se está mostrando.
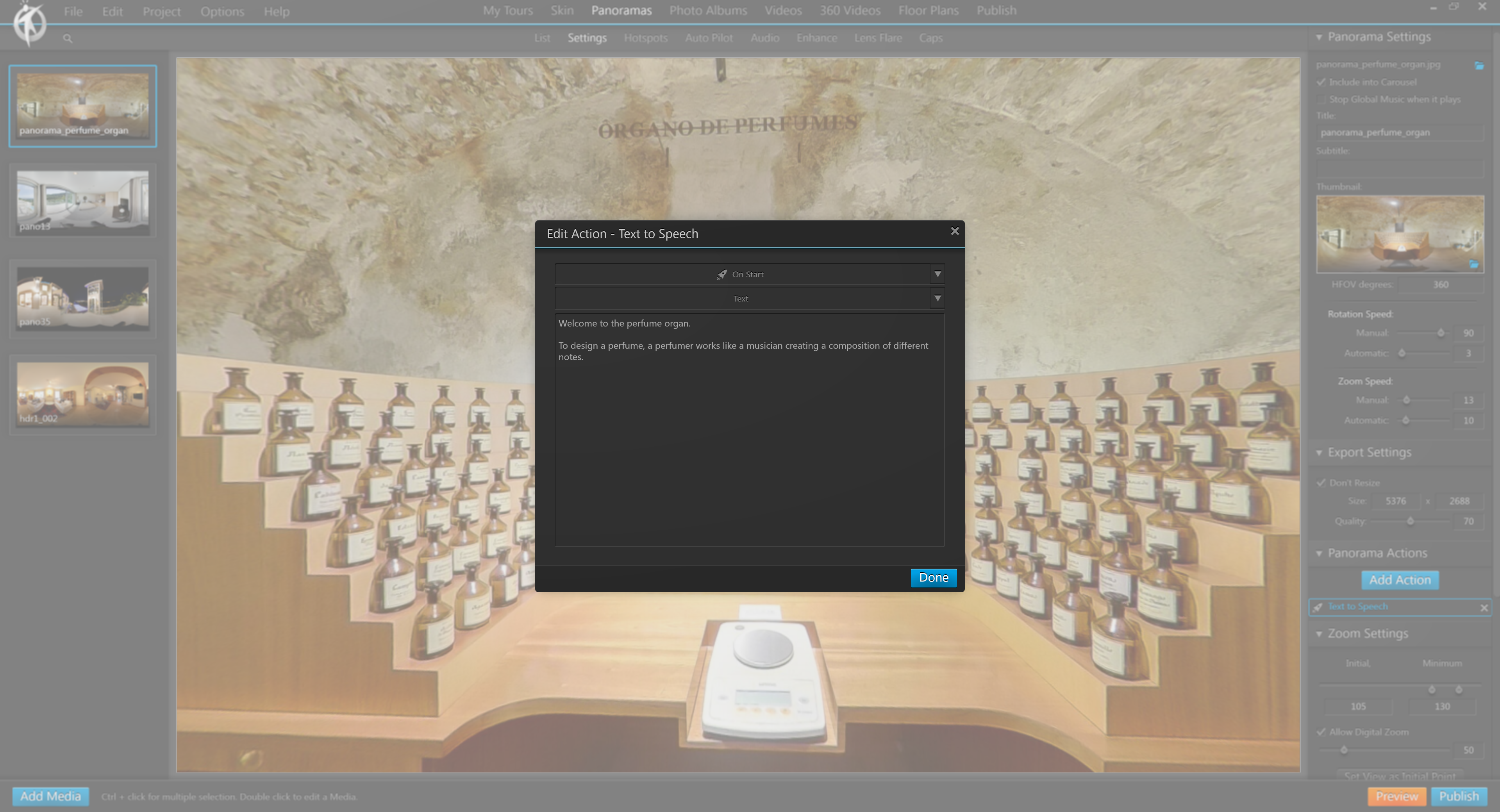
Cómo se hace?
Hemos grabamos un video tutorial para mostrarte paso a paso cómo aplicar y trabajar con la nueva función «Texto a Voz» – Narración automática.
Este es un cambio de giro no solo en términos de accesibilidad web, donde las opciones de texto alternativo son esenciales para las personas con discapacidades, como ceguera o dislexia. El contenido se puede leer en voz alta para las personas que prefieren escuchar, por ejemplo, mientras navegan por el tour en lugar de tener que pararse y leer una gran cantidad de texto. Y particularmente en los auriculares de realidad virtual, esta función hará que la experiencia sea mucho más cómoda considerando que esos dispositivos no están hechos para leer textos. Asi que, que se lea ese texto en voz alta, brinda una experiencia más rica, no solo para las personas con discapacidad visual. Esperamos que os guste.


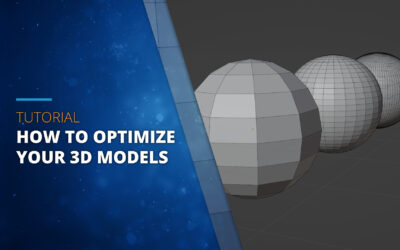
0 comentarios