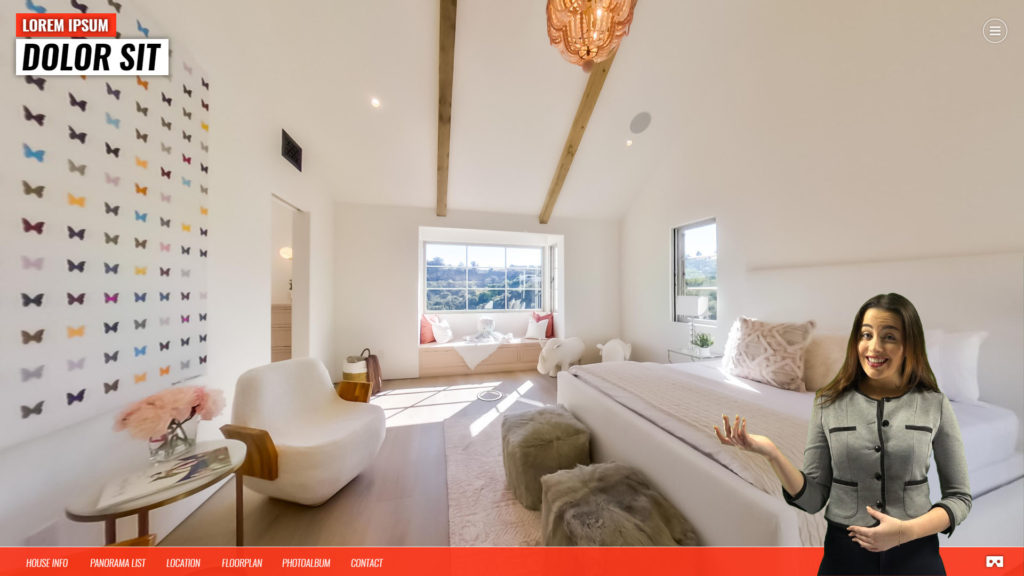
Con la nueva opción de «añadir croma» a nuestros videos, ahora podremos insertar videos con fondo transparente, de forma que se integren mucho mejor en nuestros tours. Esta opción ahora está disponible para videos que se reproduzcan tanto en nuestro skin, como en videos popups y en hotspots de video (donde ya se podía desde hace un tiempo).
La forma de hacerlo es muy sencilla, solo hay que añadir un video grabado con fondo croma (normalmente verde o azul) a nuestro tour. Ir a la pestaña «videos», seleccionar el video en cuestión y dentro de la subpestaña «Ajustes» marcar la opción «Aplicar Chroma»:

Ahora se nos despliegan 3 nuevos parámetros para definir la transparencia de nuestro video. De lo que se trata es de transformar nuestro color verde de fondo en un color «transparente». Para ello lo primero es definir el color que queremos que se haga transparente, pinchamos en el recuadro de la primera opción «color», luego seleccionamos el cuentagotas y pinchamos en una zona de nuestro video que contenga el color de fondo:
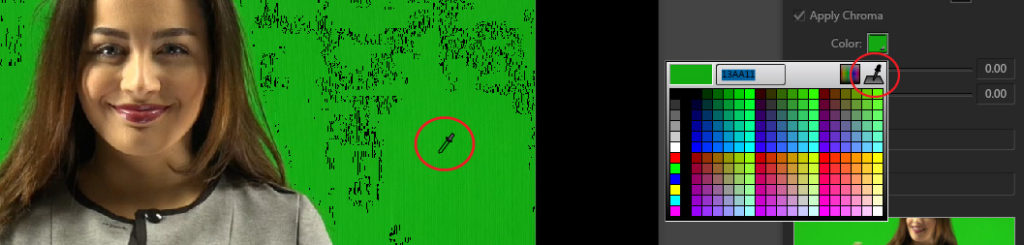
Al hacer eso, todos los píxeles del color seleccionado se cambian a color negro en nuestro editor, para que veamos que partes del fondo estamos «eliminando», pero luego al reproducir el video quedarán como transparentes, dejando ver el contenido de fondo.
A continuación tenemos dos parámetros «Límite» y «Suavizado» con los que podremos ampliar la zona a la que afectará la transparencia. Moviendo esos deslizadores podremos ir ajustando de forma que consigamos eliminar lo máximo posible el contorno verde que pueda quedar alrededor de nuestro modelo o elemento del video. Se puede dar play al video e ir ajustando los parámetros para ver cómo quedan mientras éste reproduce. Dependiendo de la calidad del video y de lo correcto que se haya hecho el croma en la grabación, será más o menos posible eliminar por completo esos filos verdes. Pero no es preocupéis si no queda perfecto, porque normalmente luego al reproducir el video se suele disimular un poco.
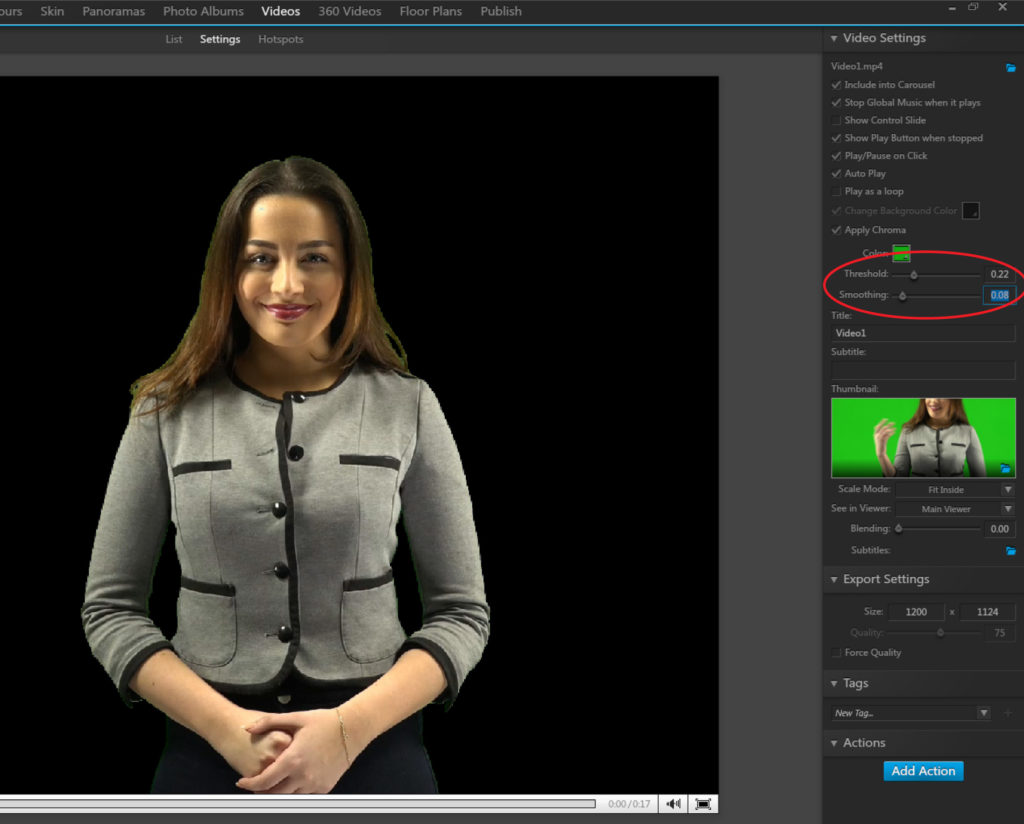
Con esto ya tendríamos nuestro video con fondo transparente preparado.
Ya para reproducirlo como un elemento «flotante» en nuestro skin habría que crear un visor específico donde se reproducirá, y crear las acciones necesarias para que se reproduzca de forma automática al iniciar el panorama, o través de algún botón, etc…
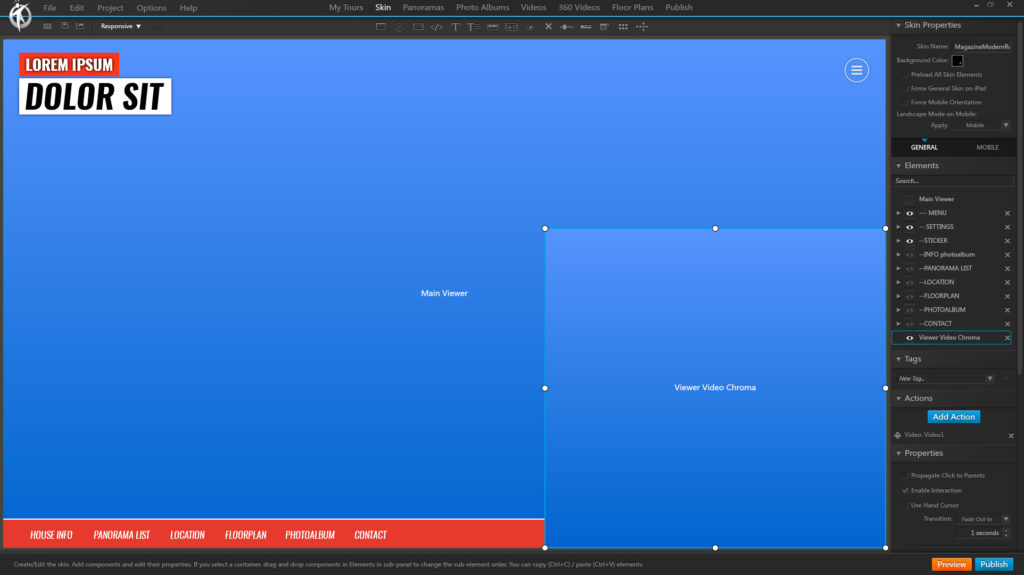
En el caso de querer mostrar el video como un Video Popup, tan solo hay que añadir la acción y seleccionar el video de la lista. Aunque en la miniatura lo veamos con su fondo verde original, al reproducirlo en nuestro tour lo veremos con fondo transparente, tal y como lo definimos en sus ajustes.
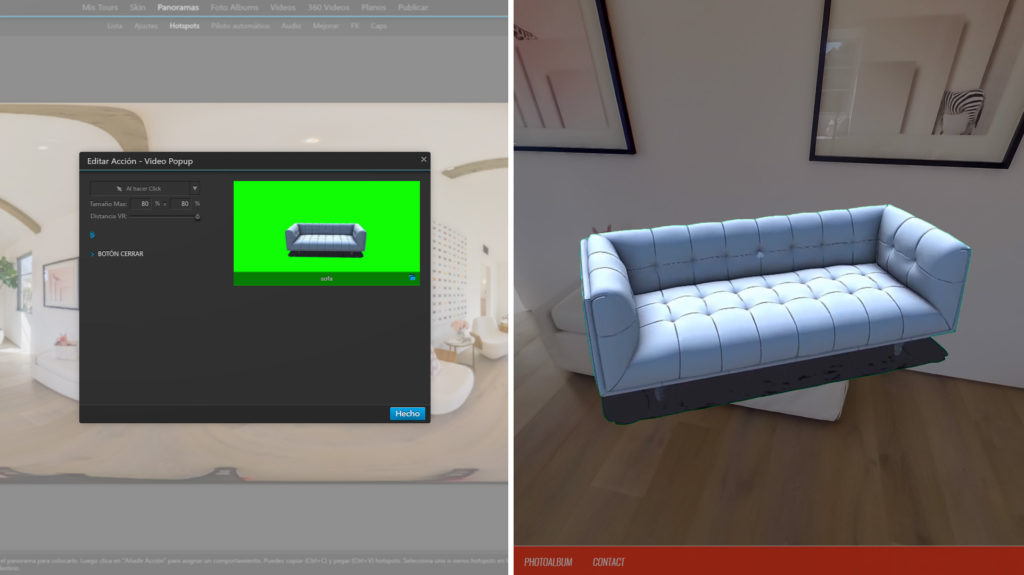
De igual forma, si queremos incluir nuestro video como un hostpot de video, de manera que quede integrado a nuestro panorama, solo tenemos que añadirlo como siempre. La casilla «Aplicar Chroma» aparecerá marcada con los ajustes definidos anteriormente. Pero el video se reproducirá sin fondo, dejando ver el panorama por detrás.
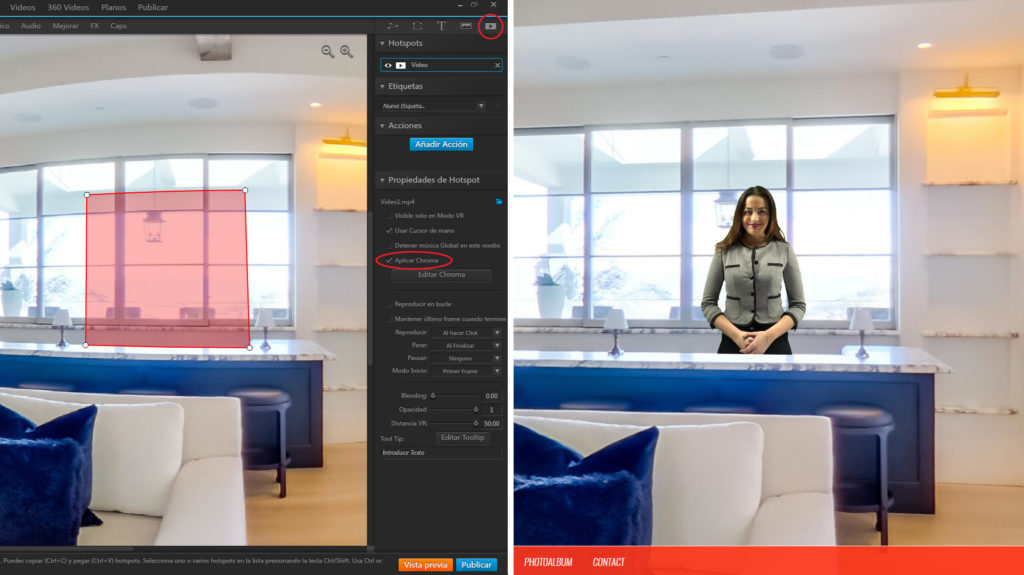
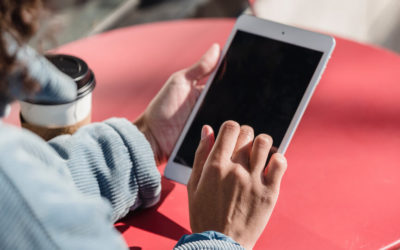

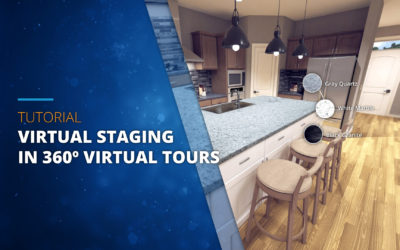
0 comentarios