¿Cómo podemos ayudar?
Cómo hacer que los visores adicionales funcionen en 3DVista VT Pro
Qué es un visor?
De forma predeterminada, cada proyecto en VT Pro tiene un skin. Dentro del skin siempre hay un visor (principal). Dentro de un visor, es posible cargar en medios, como panoramas, álbumes de fotos, videos, videos 360 y planos.
Sin ningún visor, sólo sería posible ver contenedores, webframes, etiquetas, texto con estilo y multilínea, imagen, botón (icono / cerrar), barra de progreso, pestaña, menú desplegable o una lista de miniaturas. Por lo tanto, el visor principal siempre está bloqueado.
Agregar una visor adicional al skin
A veces, tener un visor (principal) no es suficiente, ya que hay contenido adicional para colocar encima del visor principal. Como una ventana emergente para un video, plano de planta o álbum de fotos. En ese caso necesitarás añadir un visor extra.

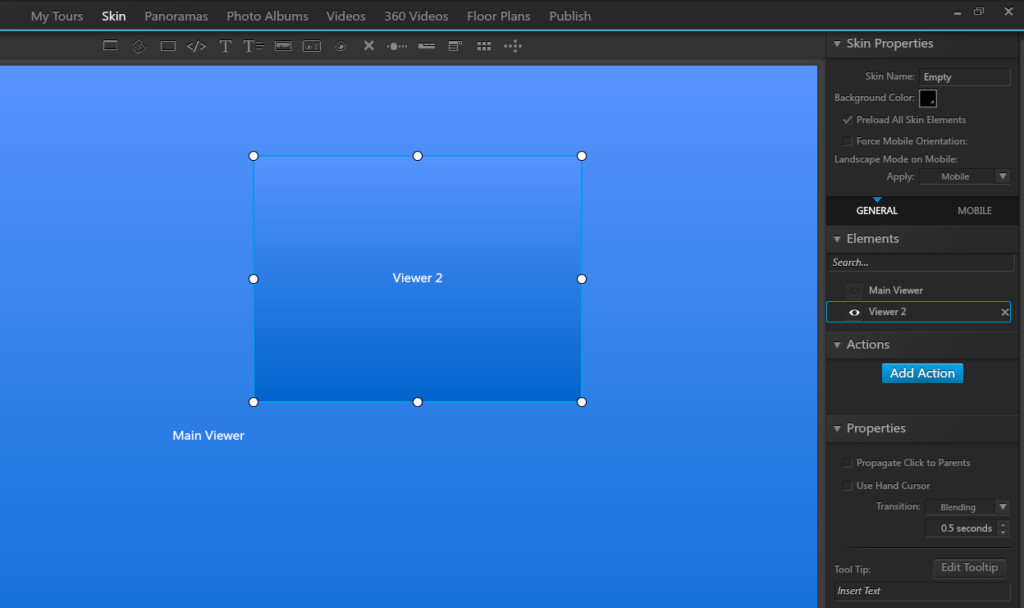
Agregar un visor adicional no significa que verás algo que aparece de inmediato al obtener una vista previa. Es por eso que deberás añadir una acción «On Initialization» para mostrar primero los medios dentro de este visor recién creado. Esto se puede hacer mediante una acción (que se explica a continuación) o yendo a la pestaña Álbum de fotos, Videos, Videos 360 o Planos de planta. Luego, selecciona el medio que deseas mostrar en el nuevo visor (en este caso, el visor 2) y se mostrará allí.
Usar un visor para mostrar (múltiples) elementos multimedia a través de acciones
La única pregunta que probablemente te estés preguntando es: ¿tengo que crear un visor para cada video individual (u otros medios) que quiero mostrar?
La respuesta es No. La forma de tener más control sobre lo que estás mostrando en el nuevo visor es agregando acciones. A continuación, puedes ver con qué acciones puedes abrir multimedia dentro de un visor específico.
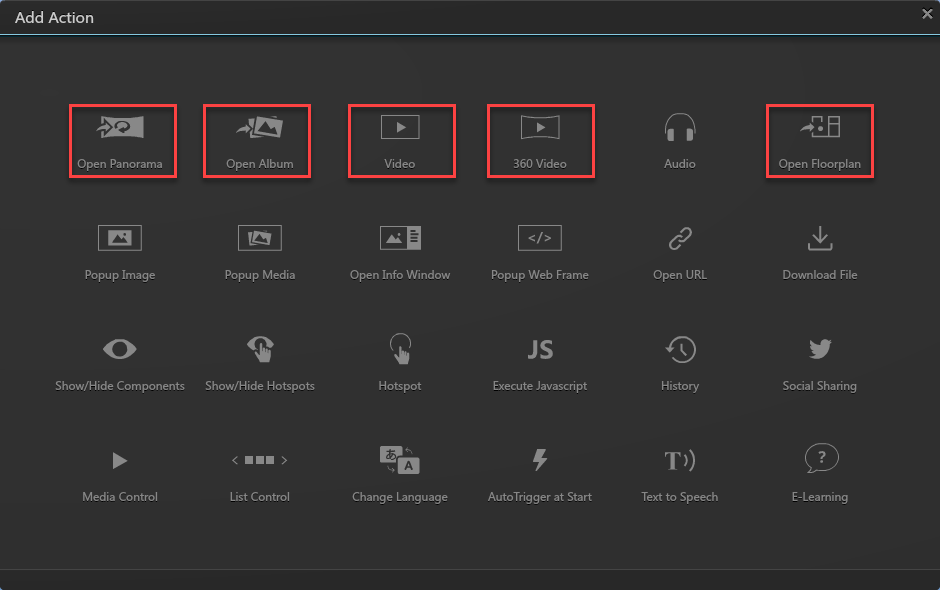
Después de seleccionar cualquiera de estas acciones de Open Media, puedes seleccionar en qué visor debe aparecer, por ejemplo, el plano de planta:
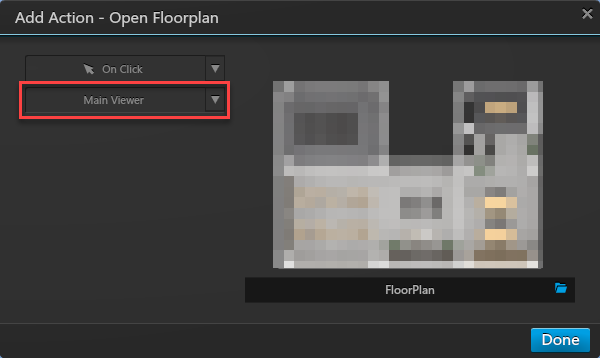
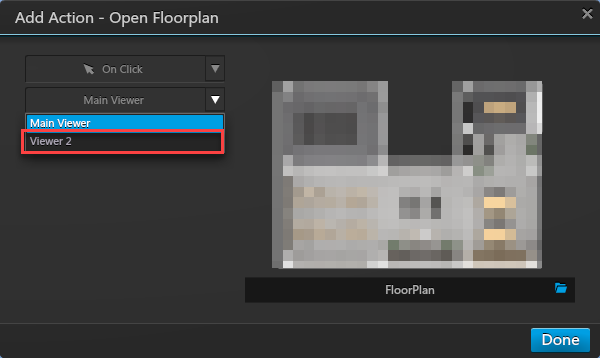
MapViewer / Floor Plan viewer
Al importar una imagen como plano de planta, MapViewer se genera automáticamente en el Skin. Funciona exactamente igual que cualquier otro Visor. Solo se ve en el skin con un fondo gris. Si eliminaste MapViewer, puedes añadirlo nuevamente a través del icono de plano de planta en el skin.

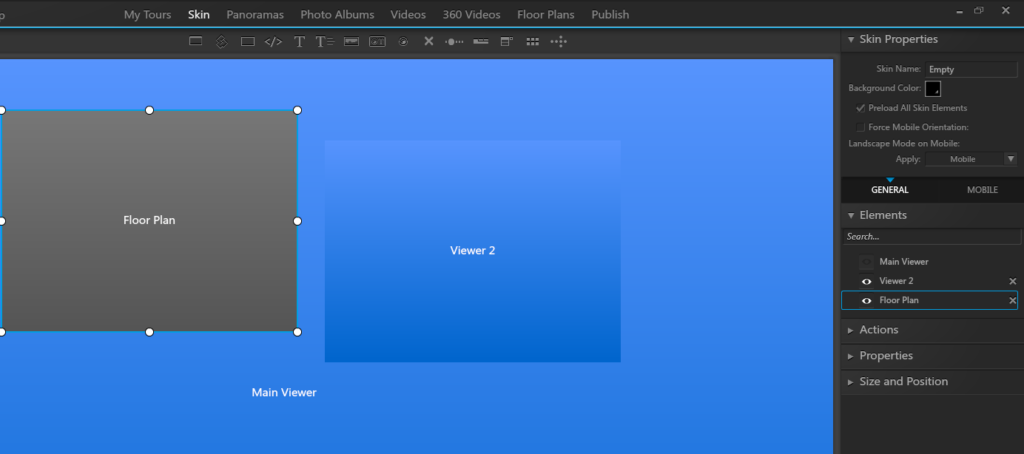
Eso es todo! Si tienes alguna sugerencia para mejorar este artículo o preguntas al respecto, envíala a helpdesk1@3dvista.com con la URL del artículo.