In this series, we'll present our Virtual Tour PRO (VT PRO) features one by one. And Hotspots, we thought, are definitely a worthy feature to kick this series off with. They are what'll make your virtual tours stand out from others as they allow you to truly convert your show into an interactive, interesting and engaging experience where there are many things to be discovered.
But let's start at the beginning. Hotspots are the active spots on top of your virtual tour that your audience can click to trigger a certain action. These actions are manyfold. The most obvious one is the one that takes you to the next spot, so the one that'll open an adjacent panorama and take you there with a fluid 3D transition. But those are not the ones we need to explain here, so let's move on to the more interesting ones.
Open Photo Album
This will switch from your current Panorama to a full screen photo album so you can browse through the pretty corners of the object.
Open Info Window
An info window is pretty much the most versatile hotspot action there is. You can design an info window completely to your taste and needs, not only with regard to size, colors and composition but also in terms of media. You can include and combine anything from text, images, videos (360º and normal), photo albums, panoramas, iFrames and buttons so you can create attractive purchase windows, reservation windows and actual leads.
Show/Hide Components
This is a useful alternative to calling an actual info window. Say you create a complex info window (more complex than the actual info window hotspot action might allow) in the skin editor, then this hotspot action allows you to show this window when the hotspot is clicked. Clicking the hotspot again will hide the element. We use this tool a lot to create info windows in our virtual tours as it allows slighlty more customization than the actual hotspot action "Info Window". But that's a personal thing 😉
Apart from info windows, you can call and dismiss or show and hide any element you have created in the skin editor (buttons, windows, floor plans, thumbnail lists etc.).
Open Popup Media (Images, Album, Videos etc.)
Don't need to combine media with text? The just open a pop-up media window, which can carry a high definition image, a video or an entire album. This is useful if you want to highlight art or similar elements in the panorama scene.
Video & 360º Video
This'll switch from your current panorama to a full screen video or even 360º video. That way you can integrate promotional videos in full screen. As opposed to a video inside of a pop up window, which you can close with the x-button to return to the current panorama, the screen will not automatically return to the previously seen panorama after the video finishes. Instead, it is treated equally as a panorama or any playlist media, and you need to navigate to the next media element (using the thumbnail list or integrated hotspots).
Audio
As the name would suggest, this will trigger an audio file, which could be a narrator explaining an element, for example. Very convenient because the user can continue to explore the panorama without any windows obstructing the view.
Open URL
Pretty self-explanatory: This will open a new window in the user's browser with the URL that you asssigned.
Download File
This is mainly used for pdf's. Imagine you need your audience to access a more detailed spec sheet on a certain element inside the tour. Then this is your tool. They'll click on the fridge and the download of the assigned spec pdf will automatically start.
Oh, and obviously, all of these hotspots can be used on 360º images and 360º video. So, knock yourself out 😉

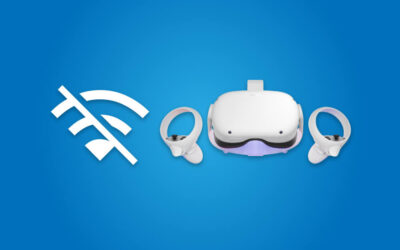
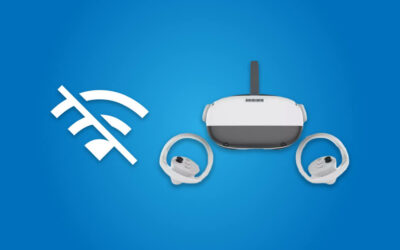
0 commenti