3DVista is one of the few virtual tour programs that allow you to create tours that can be shown offline in non-autonomous VR devices, such as Oculus Rift, HTC Vive or Microsoft Mixed Reality. Because we get asked this a lot – here's a detail description of how to get there:
- Create your virtual tour in 3DVista Virtual Tour PRO. Make sure to integrate a VR button (find it in the button library of the Skin tab and place it wherever you want). Here's how: https://www.youtube.com/watch?v=oLVJ9hH21tw
- Publish the tour as "Standalone" format.
- Install Chrome (or Firefox) on your computer and make it your "default browser". Should you want to use Firefox, follow the "Setup instructions" for Firefox below.
- Execute the Standalone file and press Ctrl. + N. This will open the tour in your new default browser.
- Click on the VR button shown inside the tour. This will open the tour in VR mode, ready for you to watch on RIFT, Vive or the other VR devices.
Note: If you don't want Chrome or Firefox to be your default browser, you can proceed almost the same way: When clicking Ctrl.+N the tour will open in what is your current default browser. Copy the URL, open Chrome or Firefox manually, copy the URL in there and ready.
Keep in mind that this is the procedure for VR devices that need to be connected to computers. If you want to show your virtual tours on autonomous VR devices (as in devices that do not need to be plugged into a computer), such as the Oculus Go or Quest, we got that covered in this tutorial:
Setup instructions for Firefox
- Download and launch Firefox.
- Ensure that your Oculus Home settings allow for Unknown Sources.
- For PCs (especially laptops) using NVIDIA chipsets, there are several methods of enabling the discrete GPU. One way is from the NVIDIA Control Panel: Load
3D Settings>Manage 3D Settings>Program Settingstab, and select Mozilla Firefox (firefox.exe) (with the Firefox icon) as the program to customize, and select “High-performance NVIDIA processor” as the preferred graphics processor. - Restart Firefox.
- Enjoy WebVR content!
Setup instructions for Google Chrome
Follow the same instructions as for Firefox, but changing "Mozilla Firefox (firefox.exe)" to "Google Chrome (chrome.exe)".


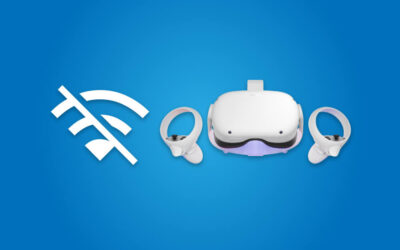
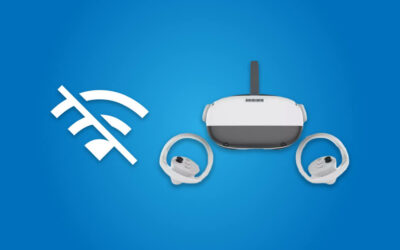
0 commenti