
Dada la multitud de dispositivos, sistemas operativos utilizados, antigüedad, etc. Existen muchas variantes de cómo hacer este proceso, que hemos ido explicando en sucesivos tutoriales. En este post recopilamos y ordenamos todos estos métodos para usarlo más facilmente.
Para Tours alojados en la Cloud 3DVista:
En primer lugar, vamos a describir la forma de hacerlo si ya tienes tus tours cargados en una cuenta de 3DVista Cloud. En este caso, el proceso es muy sencillo.
Abre tu aplicación 3DVista, ve a la sección «Tours online» e inizia sesión con tu cuenta 3DVista Cloud. De esta forma, aparecerán todos los tours subidos. Ahora solo tienes que pulsar durante unos segundos sobre la miniatura del tour que quieras abrir y te aparecerá un botón para descargar en la esquina superior derecha. Haz clic en él y tu tour comenzará a descargarse en la memoria de tu dispositivo (también puedes seleccionar varios tours para descargarlos a la vez). Una vez finalizado, estará disponible para reproducir desde la pestaña «Tours sin conexión».
Aquí puedes ver el proceso en nuestro videotutorial (hasta el minuto 2:40):
Para tours no alojados en Cloud 3DVista:
Si usas Android (versión inferior a la 11):
Para versiones anteriores de Android, puedes seguir el proceso descrito en nuestro tutorial (desde el minuto 2:40):
Si usas Android (Versión 11 o superior):
El proceso es exactamente igual al descrito anteriormente, solo que la carpeta donde se guardan los tours ahora debe ser esta: /Android/data/com.tdv.player.tdv/files/3dvista
Para dispositivos iOS (iPhone o iPad) y usando una versión MAC anterior a la 11:
Sigue las instrucciones de nuestro tutorial:
Para dispositivos iOS (iPhone o iPad) y MAC versión 11 o superior:
Primero, en Virtual Tour Pro, publica tu tour usando la opción «Web/Móvil» y guarda los archivos en una carpeta en tu ordenador.
Abre el Finder y conecta tu iPhone o iPad a tu Mac. El dispositivo será visible en la lista de la izquierda debajo de «Ubicaciones». Selecciónalo y haz clic en la opción «Archivos» de la lista superior. La aplicación 3DVista debería aparecer aquí (si aún no la has instalado, puedes encontrarla aquí: 3DVista App).
Ahora arrastra y suelta la carpeta del tour que has creado en VTPro en la aplicación 3DVista. De esta manera, tu tour se copiará en tu dispositivo. Ahora puedes desconectar tu dispositivo del ordenador. Ahora al entrar a la App 3DVista, si haces clic en la opción «Offline Tours», aparecerá el tour copiado y podrás visualizarlo incluso sin conexión.



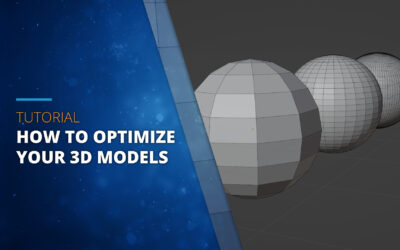
0 comentarios