
Given the multitude of devices, operating systems used, age, etc. There are many variants of how to do this process, which we have been explaining in successive tutorials. In this post we collect and order all these methods for greater ease of use.
For Tours hosted on Cloud 3DVista:
First of all, let's describe the way of doing it if you have your tours already uploaded to a 3DVista Cloud account. In this case, the process is very simple.
Open your 3DVista App, go to the “Online Tours” section and login with your 3DVista Cloud account. This way all your uploaded tours will appear. Now you just have to press for a few seconds on the thumbnail of the tour that you want to open and a button to download will appear at the top right corner. Click on it, and your tour will start downloading to your device's memory (you can also select multiple tours to download at once). Once finished, it will be available to be played from the “Offline Tours” tab.
Here you can see the process in our video tutorial (until minute 2:40):
For Tours Not Hosted in Cloud 3DVista:
If you use Android (version lower than 11):
For older versions of Android, you can follow the process outlined in our tutorial (from minute 2:40):
If you use Android (Version 11 or higher):
The process is exactly the same as described above, only the folder where the tours are saved should now be this: /Android/data/com.tdv.player.tdv/files/3dvista
For iOS devices (iPhone or iPad) and using MAC version prior to 11:
Please follow the instructions in our tutorial:
For iOS devices (iPhone or iPad) and MAC version 11 or higher:
First, in Virtual Tour Pro, publish your tour using the «Web / Mobile» option and saving the files to a folder on your computer.
Open the Finder and connect your iPhone or iPad to your Mac. The device will be visible in the list on the left under «Locations». Select it and click on the «Files» option from the top list. The 3DVista application should appear here (if you haven't installed it yet you can find it here: 3DVista App).
Now simply drag and drop the tour folder you created in VTPro onto the 3DVista app. This way your tour will be copied to your device. You can now disconnect your device from the computer. Now when entering the 3DVista App, if you click on the «Offline Tours» option, the copied tour will appear and you can view it even without connection.

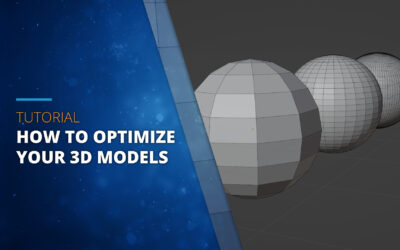
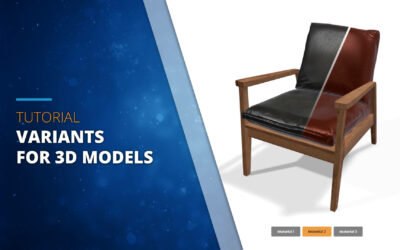

0 Комментариев