Anunciamos una nueva característica que incrementará las posibilidades creativas de sus Tours Virtuales
3DVista presenta la nueva forma de visualizar modelos 3D.
Como ya sabéis, desde hace tiempo, los modelos 3D se pueden mostrar en VTPro de dos formas distintas: modo Orbital, recomendado para objetos únicos en los que la cámara gira alrededor de ellos dejándolos siempre en el centro de la escena (para personajes, objetos, etc…); y modo Fly-Over, donde podremos movernos libremente por el modelo y recorrerlo como si estuviéramos volando por encima de él, especialmente útil para modelos de grandes extensiones como terrenos, paisajes, exteriores de casas o urbanizaciones…
Ahora hemos añadido un tercer modo que completa la lista anterior y que cubre el tercer tipo más común en la visualización 3D, la visión en Primera Persona. Esta visión te sitúa en el punto de vista de un personaje y ves lo que él vería, como si la cámara fueran sus ojos. Así puedes avanzar y recorrer un espacio como si realmente lo estuvieras haciendo en realidad, moviéndote libremente por la escena y mirando a los lados como si giraras la cabeza. La altura de la vista será siempre la distancia definida hasta el suelo, de forma que si avanzas por una rampa o unas escaleras, también irás subiendo con ellas. Esta es la forma más realista de hacer sentir al espectador que está realmente inmerso en ese espacio virtual.
Las posibilidades de esta nueva forma de mostrar el 3D son enormes. Imagina poder recorrer una casa por dentro y moverte de forma totalmente libre por ella, llegando a cualquier rincón y mirando en cualquier dirección. O visualizar una parte de la ciudad que hayas generado en 3D mediante fotogrametría y moverte por ella como si realmente estuvieras allí. También se abre la posibilidad a plantear juegos en primera persona, en los que avanzas e interactúas con la escena, pudiendo activar elementos que muestren u oculten partes del modelo, que activen o apaguen luces, que ejecuten animaciones o que puntúes al pulsar determinados objetos.
En este tutorial explicamos paso a paso cómo manejar y configurar el nuevo modo:
Como siempre al introducir una nueva característica en nuestro software, hemos preparado varios ejemplos para ilustrar las increíbles capacidades de la Vista en Primera Persona en VT Pro. Hemos desarrollado dos tours virtuales que utilizan esta nueva función, de manera que podréis explorar y experimentar de primera mano la potencia de esta herramienta y os ayude a imaginar cómo podríais incorporarla en vuestros propios proyectos.
Los ejemplos que os presentamos han sido creados en contextos y sectores muy diferentes para demostrar la versatilidad de la nueva característica. Aunque hemos seleccionado específicamente estos escenarios para los ejemplos, la funcionalidad de la Vista en Primera Persona puede ser aplicada a una multitud de otras industrias y usos. Por tanto, independientemente de tu campo de trabajo, puedes estar seguro de que esta nueva función aportará un valor adicional a tus creaciones.
Nos gustaría destacar que estos tours son meros ejemplos iniciales y sencillos. Su propósito es mostrar la funcionalidad básica y animaros a empezar a usar esta nueva característica. Pero estamos seguros de que vosotros, como profesionales que sois, podréis expandir y superar las expectativas, creando experiencias aún más poderosas, complejas y creativas con esta nueva herramienta.
Por ahora, aquí tenéis algunos ejemplos simples de tours virtuales que hemos preparado con esta nueva característica. Pero no os preocupéis, estamos trabajando en más ejemplos y los compartiremos con vosotros en el futuro para continuar brindándoos inspiración e ideas para vuestros propios proyectos. ¡Esperamos que os entusiasme tanto como a nosotros y os animamos a explorar y probar esta increíble nueva función!
Navegación
Para facilitar la experiencia de navegación por el modelo, hemos añadido varias opciones de movimiento, para que cada usuario pueda usar la que le resulte más cómoda.
El giro de cámara para mirar a un lado u otro lo hemos mantenido como en la navegación por panoramas, como ese estándar al que los usuarios ya están acostumbrados. Simplemente clicando y moviendo el ratón mientras lo mantienes pulsado podrás “mirar” hacia los lados.
Entre las opciones para “desplazarte” tenemos las siguientes:
- Modo Joystick: Si haces clic en cualquier punto y mantienes presionado unos segundos, aparecerá una especie de joystick virtual sobre la pantalla. Sin soltarlo, moviendo el ratón podrás avanzar adelante, atrás, izquierda o derecha (o en cualquiera de las diagonales). Cuanto más exagerado sea el desplazamiento del ratón, mayor será la velocidad de avance. Este modo, además, es el único disponible para dispositivos táctiles (tablets y móviles), ya que es el único que no requiere de ratón ni teclado.
- Teclado: Los que estén más familiarizados con videojuegos encontrarán esta como su forma más natural de moverse. Con las teclas A,W,S,D, podrás desplazarte a la izquierda, adelante, atrás y a la derecha. La tecla Q es para bajar y la E para subir. Con las teclas de flecha podrás rotar la cámara para mirar en cualquier dirección (sin moverte).
También podrás controlar la velocidad de estos desplazamientos y rotaciones:
Modo “lento”: Pulsa y mantén presionada la tecla Shift + cualquiera de las teclas de desplazamiento o rotación anteriores.
Modo “rápido”: Pulsa dos veces y mantén presionada cualquiera de las teclas de desplazamiento o rotación.
Las zonas interactivas serán reconocibles porque el punto central blanco cambiará a naranja cuando te encuentres sobre una de ellas, a modo de efecto Rollover. Para pulsar y activar utiliza la tecla barra espaciadora.
- Doble click para desplazarte: Como método de desplazamiento rápido en espacios grandes. Pulsa dos veces seguidas en cualquier superficie y te desplazarás automáticamente a ese punto.

Ajustes
Este modo de cámara, dadas sus peculiaridades, tiene algunas opciones específicas que conviene explicar:
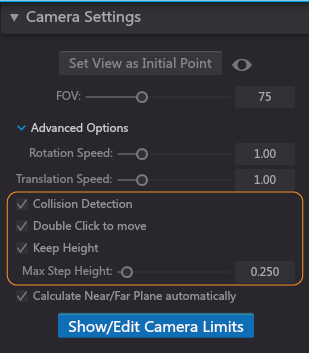
Detección Colisiones: Activa o desactiva las colisiones. Con esta opción activada, al desplazarte por el modelo, “chocarás” contra los objetos, impidiendo que puedas pasar a través de ellos. Con la opción desactivada podrás atravesarlos (a menos que tengas marcado “mantener altura” y “altura máx de paso” con un valor bajo).
Doble Click para mover: Habilita la opción de desplazarte haciendo doble clic sobre las superficies del modelo, como hemos explicado anteriormente.
Mantener altura: Tomando la analogía de que al avanzar por el modelo, lo que hacemos es “andar”, con esta opción, la altura respecto al suelo u objeto que tengas a los pies se mantendrá fija. De manera que si avanzas atravesando objetos de distintas alturas, la cámara irá subiendo y bajando adaptándose a estas alturas para mantener siempre esa distancia, como si caminaras sobre los objetos. Así, por ejemplo, si avanzas por unas escaleras o rampa inclinada, irás “subiendo” con ella. Si lo desactivas, en cambio, avanzarás siempre con la cámara a una misma altura X sin importar el terreno por el que te desplazas, ignorando la altura de los objetos que puedas ir “pisando”.
Máx altura de paso: Con este valor definimos el límite de altura a partir del cual los objetos no podrán ser “saltados”, sino que nos bloquearán el paso. Por ejemplo, si establecemos un valor 1, un objeto que mida 0.8 podremos atravesarlo pasando por encima de él, pero otro objeto de 1.2 nos bloqueará el paso y no nos permitirá atravesarlo.





0 comentarios