Annunciamo una nuova funzionalità che aumenterà le possibilità creative dei tuoi tour virtuali.
3DVista presenta il nuovo modo di visualizzare i modelli 3D
Come già saprai, da tempo i modelli 3D possono essere visualizzati in VTPro in due modi differenti: Modalità orbitale, consigliato per oggetti unici dove la cinepresa vi ruota intorno mantenendoli sempre al centro della scena (per personaggi, oggetti, ecc.); E Fly-Over mode, dove possiamo muoverci liberamente attraverso il modello ed esplorarlo come se lo stessimo sorvolando, particolarmente utile per modelli su larga scala come terreni, paesaggi, esterni di case o urbanizzazioni…
Ora abbiamo aggiunto una terza modalità che completa l'elenco precedente e copre il terzo tipo più comune nella visualizzazione 3D, la visualizzazione in prima persona. Questa vista ti mette dal punto di vista di un personaggio e vedi cosa vedrebbero loro, come se la telecamera fosse i loro occhi. In questo modo, puoi avanzare e navigare attraverso uno spazio come se lo stessi davvero facendo nella realtà, muovendoti liberamente attraverso la scena e guardando ai lati come se stessi girando la testa. L'altezza della vista sarà sempre la distanza definita dal suolo, quindi se avanzi su una rampa o una scala, salirai anche con loro. Questo è il modo più realistico per far sentire allo spettatore di essere veramente immerso in questo spazio virtuale.
Le possibilità di questo nuovo modo di visualizzare il 3D sono enormi. Immagina di poter visitare una casa dall'interno e di muoverti in tutta libertà, raggiungendo qualsiasi angolo e guardando in qualsiasi direzione. Oppure visualizza una parte della città che hai generato in 3D attraverso la fotogrammetria e muoviti attraverso di essa come se fossi davvero lì. Apre anche la possibilità di giochi in prima persona, in cui avanzi e interagisci con la scena, potendo attivare elementi che mostrano o nascondono parti del modello, accendere o spegnere luci, eseguire animazioni o segnare facendo clic su determinati oggetti.
In questo tutorial spieghiamo passo passo come gestire e configurare la nuova modalità:
Come sempre quando introduciamo una nuova funzionalità nel nostro software, abbiamo preparato vari esempi per illustrare le incredibili capacità della visuale in prima persona in VT Pro. Abbiamo sviluppato due tour virtuali utilizzando questa nuova funzionalità, in modo che tu possa esplorare e sperimentare in prima persona la potenza di questo strumento e aiutarti a immaginare come potresti incorporarlo nei tuoi progetti.
Gli esempi che vi presentiamo sono stati realizzati in contesti e settori molto diversi per dimostrare la versatilità della nuova funzionalità. Sebbene abbiamo selezionato specificamente questi scenari per gli esempi, la funzionalità della visuale in prima persona può essere applicata a una moltitudine di altri settori e usi. Pertanto, indipendentemente dal tuo campo di lavoro, puoi essere certo che questa nuova funzione apporterà un valore aggiunto alle tue creazioni.
Ci teniamo a sottolineare che questi tour sono solo dei primi e semplici esempi. Il loro scopo è mostrare le funzionalità di base e incoraggiarti a iniziare a utilizzare questa nuova funzionalità. Ma siamo sicuri che voi, in quanto professionisti creativi che siete, potete espandere e superare le aspettative, creando esperienze ancora più potenti, complesse e creative con questo nuovo strumento.
Per ora, ecco alcuni semplici esempi di tour virtuali che abbiamo preparato con questa nuova funzionalità. Ma non preoccuparti, stiamo lavorando su altri esempi e li condivideremo con te in futuro per continuare a fornirti ispirazione e idee per i tuoi progetti. Ci auguriamo che tu sia entusiasta quanto noi e ti incoraggiamo a esplorare e provare questa incredibile nuova funzionalità!
Navigazione
Per facilitare l'esperienza di navigazione attraverso il modello, abbiamo aggiunto varie opzioni di movimento, in modo che ogni utente possa utilizzare quella che gli è più comoda.
Abbiamo mantenuto la rotazione della telecamera per guardare da una parte o dall'altra come nella navigazione attraverso i panorami, come quello standard a cui gli utenti sono già abituati. Semplicemente facendo clic e spostando il mouse tenendolo premuto, puoi "guardare" ai lati.
Tra le opzioni per "spostarsi", abbiamo le seguenti:
- Modalità joystick: se fai clic su un punto qualsiasi e lo tieni premuto per alcuni secondi, sullo schermo apparirà un joystick virtuale. Senza rilasciarlo, lo spostamento del mouse ti consentirà di spostarti in avanti, indietro, a sinistra oa destra (o qualsiasi delle diagonali). Più esagerato è il movimento del mouse, più velocemente avanzerai. Questa modalità è anche l'unica disponibile per i dispositivi touch (tablet e cellulari), in quanto è l'unica che non necessita di mouse o tastiera.
- Tastiera: chi ha più familiarità con i videogiochi troverà questo il modo più naturale di muoversi. Con i tasti A, W, S, D, puoi spostarti a sinistra, avanti, indietro ea destra. Il tasto Q serve per scendere e il tasto E per salire. Con i tasti freccia puoi ruotare la telecamera per guardare in qualsiasi direzione (senza muoverti).
Puoi anche controllare la velocità di questi movimenti e rotazioni:
Modalità lenta: tieni premuto il tasto Maiusc + uno qualsiasi dei tasti di movimento o rotazione precedenti.
Modalità veloce: premi due volte e tieni premuto uno qualsiasi dei tasti di movimento o rotazione.
Le aree interattive saranno riconoscibili perché il punto centrale bianco cambierà in arancione quando ci si trova sopra una di esse, come effetto Rollover. Per premere e attivare, utilizzare la barra spaziatrice.
- Fare doppio clic per spostarsi: come metodo di movimento rapido in ampi spazi. Fai clic due volte di seguito su qualsiasi superficie e ti sposterai automaticamente in quel punto.

Impostazioni
Questa modalità della fotocamera, date le sue peculiarità, ha alcune opzioni specifiche che dovrebbero essere spiegate:
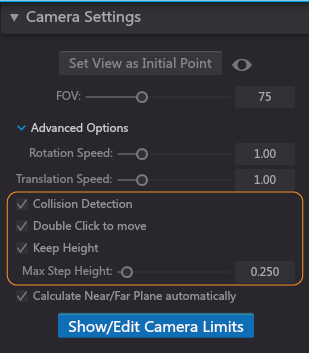
Rilevamento collisioni: abilita o disabilita le collisioni. Con questa opzione abilitata, mentre ti muovi attraverso il modello, ti "scontrerai" con gli oggetti, impedendoti di attraversarli. Con l'opzione disabilitata, puoi attraversarli (a meno che tu non abbia "keep height" e "max step height" contrassegnati con un valore basso).
Doppio clic per spostare: abilita l'opzione di spostamento facendo doppio clic sulle superfici del modello, come spiegato in precedenza.
Mantieni l'altezza: prendendo l'analogia che mentre ci muoviamo attraverso il modello, quello che stiamo facendo è "camminare". Con questa opzione, l'altezza rispetto al suolo o all'oggetto ai tuoi piedi rimarrà fissa. Quindi, se avanzi attraverso oggetti di diverse altezze, la telecamera andrà su e giù, adattandosi a queste altezze per mantenere sempre quella distanza, come se stessi camminando sugli oggetti. Ad esempio, se sali una scala o una rampa inclinata, "salirai" con essa. Se lo disattivi, invece, ti sposterai sempre con la telecamera alla stessa altezza X indipendentemente dal terreno che stai attraversando, ignorando l'altezza degli oggetti che potresti "calpestare".
Max Step Height: Con questo valore, definiamo il limite di altezza da cui gli oggetti non possono essere "saltati", ma bloccheranno il nostro percorso. Ad esempio, se impostiamo un valore di 1, possiamo attraversare un oggetto che misura 0,8 camminandoci sopra, ma un altro oggetto di 1,2 bloccherà il nostro percorso e non ci permetterà di attraversarlo.





0 commenti