View your Virtual Tours offline
How to watch virtual tours easily and offline on Meta Quest? Nothing's easier than that. With the new 3DVista VR App, for free to download from the Meta Store, you can now view your tours in the most easy and native way. No more need to copy and paste tour links and view them through the browser or download them from the online version. Instead, you can simply use 3DVista's new VR app for free and play the tours copied to the device, directly in VR mode. Simply follow these steps.
Step 1. Publish your Tours for VR
The first thing you have to do is access your tour in VT PRO, go to the "Publish" button and select the "VR Apps" option. Inside, check the "Quest 2" or "Quest 3" box. Select a folder on your hard drive to which you want to save the tour and click "Publish".
Important: Make sure you publish your tours with the most recent version of 3DVista.
Step 2. Create 3dvista folder in Meta Quest and copy tours
Connect your Meta Quest to your PC using a usb-c cable. Should your PC not reconnect to the new unit, try turning on the goggles. This'll pop up a menu on the Meta Quest screen prompting you to give your PC access to the device.
Go to the root folder of the Meta Quest drive and create a new folder with the name "3dvista". Inside it is where you can then copy the previously published tour folder(s) so that you can later view them within the 3DVista app.
Step 3. Install the 3DVista VR app
Turn on your Meta Quest and go to the app store. Type "3dvista vr" into the search field. Initially, the app is not shown like some others in the top section. Instead, you have to go to the "App Lab" section below and click on the "view app" button. This will make it appear in the list. If this section does not appear, please, check the device updates and make sure that your Meta Quest are updated to the latest version.
Click on the 3DVista VR application and on the "view details" button, and finally on "Download". The application will begin to download and install like the rest of your apps. Once the process is finished, the "start" button will appear. Click on it to start the app. Now you will get a menu in which the app will ask for permissions to access the content of the device, hit "allow" to continue.
And that's it, after the initial loading screen, the app will show you a list of all the tours that you initially copied. And by clicking on them you can view them directly in VR mode. The easiest way to watch virtual tours on your Meta Quest.
Oculus for Business
If you are using Oculus for Business, your administrator can download the app through this link: https://download.3dvista.com/vrapp/vrapp-3dvista-oculus.apk
Oculus Go
Unfortunately, this will not work natively on Oculus Go as this device does not support Oculus Apps Lab.
Branded VR App
3DVista also offers the service of creating your own branded app for VR devices. Include your name or brand, logo and your own Tours. More information here.
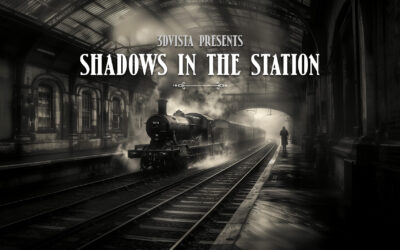


0 Comments