
Introducing the All-New 3DVista App for Meta Quest 3: Elevate Your VR Experience
VR enthusiasts, the future of immersive virtual reality is here! We are thrilled to announce the release of the all-new 3DVista app for Meta Quest 3. This sleeker, higher-resolution device offers an expanded field of view, making your VR adventures even more extraordinary.
But that's not all. With the introduction of this cutting-edge device, we've taken the opportunity to revamp our app for older Meta devices as well. The new version enhances the viewer's performance on all fronts, particularly in terms of image quality and video playback. Combined with the added power of the new Quest 3 devices, this will create immersive experiences like never before.
Instructions:
Installing and using your tours in the new app is as easy as ever. You can find the complete process described in this video. We're also happy to provide a quick reminder:
Step 1. Publish your Tours for VR
The first thing you have to do is access your tour in VT PRO, go to the "Publish" button and select the "VR Apps" option. Inside, check the "Quest 3" box. Select a folder on your hard drive to which you want to save the tour and click "Publish".
Important: Make sure you publish your tours with the most recent version of 3DVista.
Step 2. Create 3dvista folder in Meta Quest and copy tours
Connect your Meta Quest to your PC using a usb-c cable. Should your PC not reconnect to the new unit, try turning on the goggles. This'll pop up a menu on the Meta Quest screen prompting you to give your PC access to the device.
Go to the root folder of the Meta Quest drive and create a new folder with the name "3dvista". Inside it is where you can then copy the previously published tour folder(s) so that you can later view them within the 3DVista app.
Step 3. Install the 3DVista VR app
Turn on your Meta Quest and go to the app store. Type "3dvista vr" into the search field. Initially, the app is not shown like some others in the top section. Instead, you have to go to the "App Lab" section below and click on the "view app" button. This will make it appear in the list. If this section does not appear, please, check the device updates and make sure that your Meta Quest are updated to the latest version.
Click on the 3DVista VR application and on the "view details" button, and finally on "Download". The application will begin to download and install like the rest of your apps. Once the process is finished, the "start" button will appear. Click on it to start the app. Now you will get a menu in which the app will ask for permissions to access the content of the device, hit "allow" to continue.
And that's it, after the initial loading screen, the app will show you a list of all the tours that you initially copied. And by clicking on them you can view them directly in VR mode. The easiest way to watch virtual tours on your Meta Quest.
Troubleshooting
If the 3DVista app on the Meta Quest device shuts down immediately after opening, it is necessary to utilize a different Facebook/Meta account on the device facing difficulties. This is because there is a restriction imposed by Meta on the number of headsets that can use the app with the same Facebook/Meta account.
Furthermore, certain users have found that clearing the app data, which can be done in the Settings > Storage menu, can help overcome this problem.
Finally, make sure that your tours still maintain the HTML files with their original name, that is "index.html" or "index.htm". These files should not be renamed.
Branded VR App
3DVista also offers the service of creating your own branded app for VR devices. Include your name or brand, logo and your own Tours. More information here.
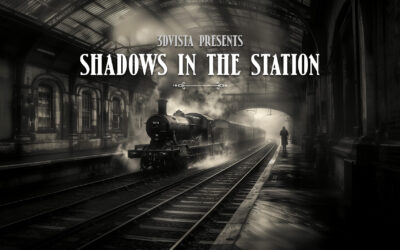


0 Comments