In our complete tutorial you will discover all the features of the new "Tags" function, as well as instructions and tricks on how to use them.
The same Tour, different versions, showing or hiding tags in the URL
Once your Tour is published, you can obtain different versions simply by modifying the URL. You can, for example, offer a client a version with a custom skin for him, without having to duplicate and upload a different tour.
You just have to add these parameters in the tour link:
"show-overlays-tags=TAGS" (or "sot=TAGS" as shortcut) and "hide-overlays-tags=TAGS" (or "hot=TAGS" as shortcut)
To show or hide Hotspots that have labels applied.
"show-components-tags=TAGS" (or "sct=TAGS" as shortcut) and "hide-components-tags=TAGS" (or "hct=TAGS" as shortcut)
To show or hide skin elements that have labels applied.
For example, we have our tour with the link https://storage.net-fs.com/hosting/6065265/0/ and we have assigned to various skin elements the tag "brand", and to the prices' hotspots the tag "price". With this new url: https://storage.net-fs.com/hosting/6065265/0/?hct=brand we would have a version of the tour in which the elements tagged with "brand" would not be visible (hiding any reference to the company). And with this other url:https://storage.net-fs.com/hosting/6065265/0/?hot=price we can see the tour without prices. Finally, we can combine both parameters with the letter "&", this would be the example in which we hide both things: https://storage.net-fs.com/hosting/6065265/0/?hct=brand&hot=price
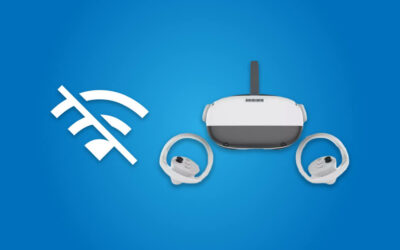
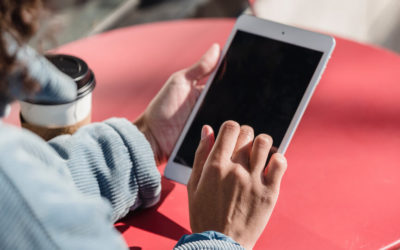

0 Comments