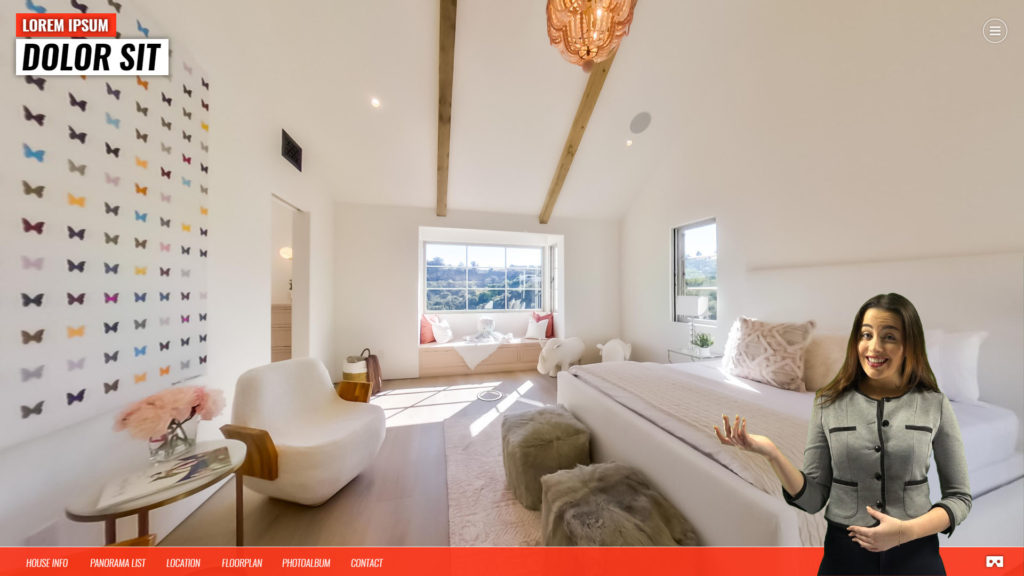
With the new option to "add chroma" to our videos, we can now insert videos with a transparent background, so that they integrate much better in our tours. This option is now available for videos that are played both in our skin, as in popup videos and in video hotspots (where it has been possible for a while).
The way to do it is very simple, you just have to add a video recorded with a chroma background (usually green or blue) to your tour. Go to the "videos" tab, select the video in question and within the "Settings" sub-tab select the option "Apply Chroma":

Now 3 new parameters are displayed to define the transparency of our video. What it is about is to transform our green background color into a "transparent" color. To do this, the first thing is to define the color that we want to make transparent, we click on the box of the first option "color", then we select the eyedropper and click on an area of our video that contains the background color:
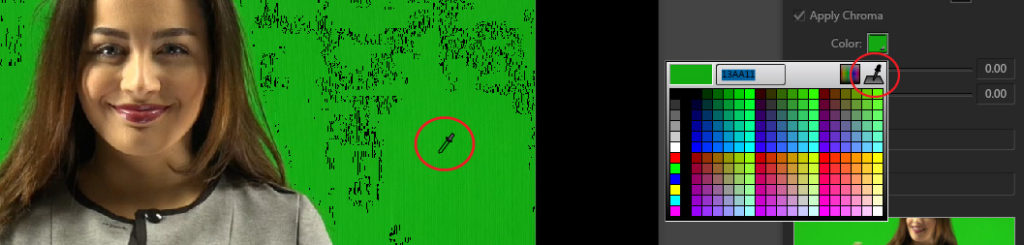
When we do this, all the pixels of the selected color are changed to black in our editor, so that we can see which parts of the background we are "eliminating", but then when we play the video they will remain transparent, revealing the background content.
Next we have two parameters "threshold" and "Smoothing" with which we can expand the area to which the transparency will affect. Moving these sliders we can adjust so that we can eliminate as much as possible the green outline that may remain around our model or video element. You can play the video and adjust the parameters to see how they look while it plays. Depending on the quality of the video and how well the chroma was done in the recording, it will be more or less possible to completely remove those green edges. But do not worry if it is not perfect, because normally after playing the video it tends to hide a bit.
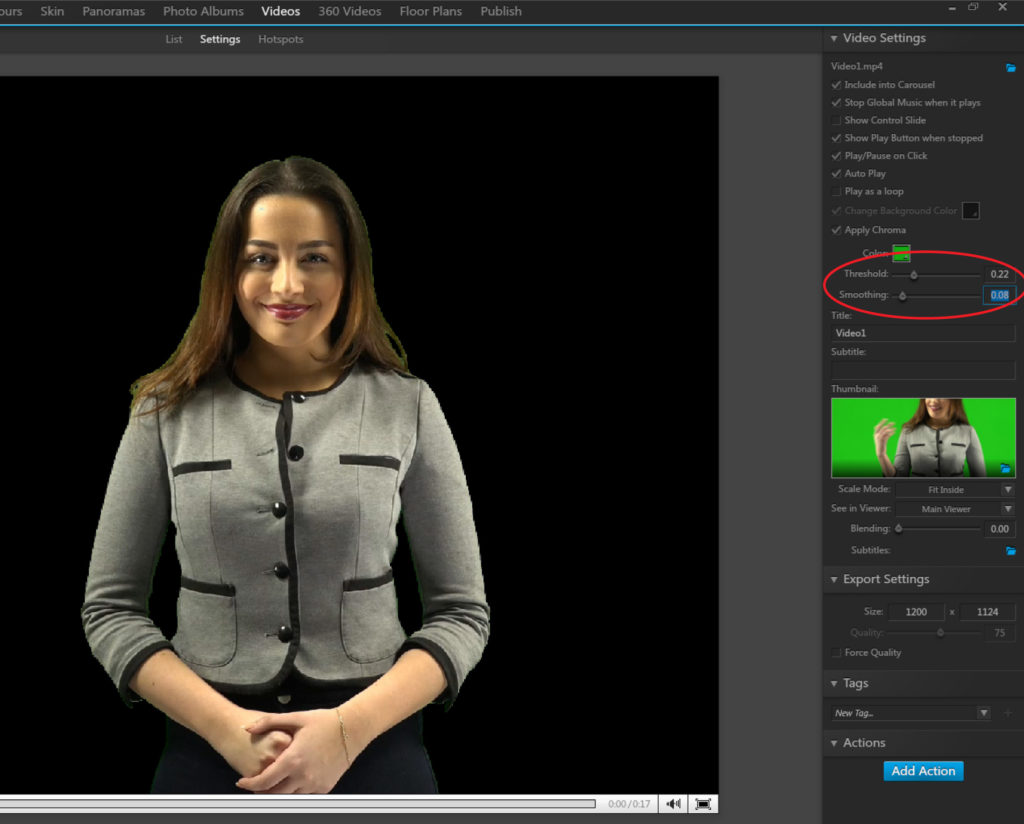
With this we would have our video with transparent background prepared.
To reproduce it as a "floating" element in our skin, we would have to create a specific viewer where it will be reproduced, and create the necessary actions so that it is reproduced automatically when starting the panorama, or through a button, etc …
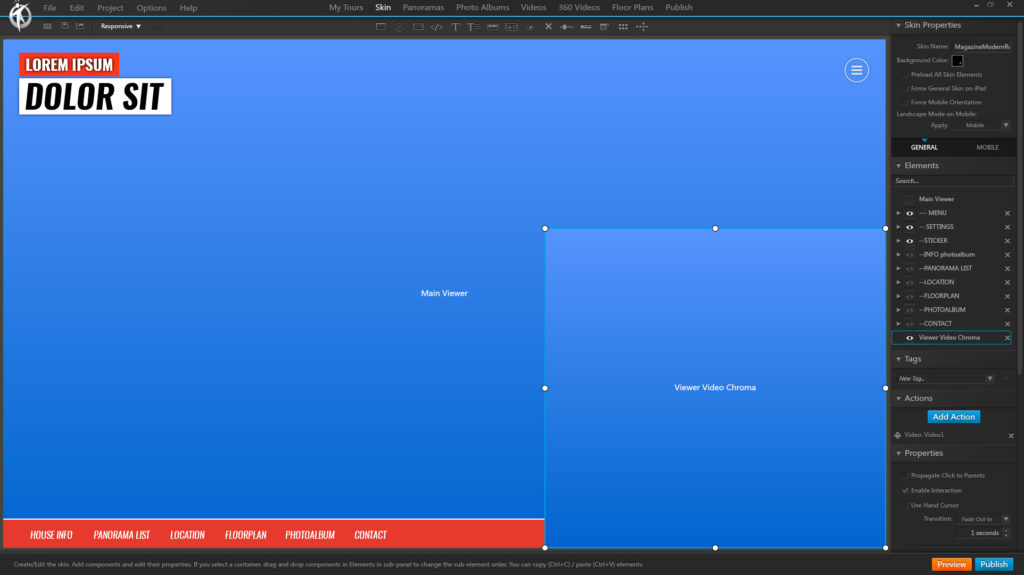
In the case of wanting to show the video as a Video Popup, you just have to add the action and select the video from the list. Although in the thumbnail we see it with its original green background, when we reproduce it in our tour we will see it with a transparent background, as we define it in its settings.
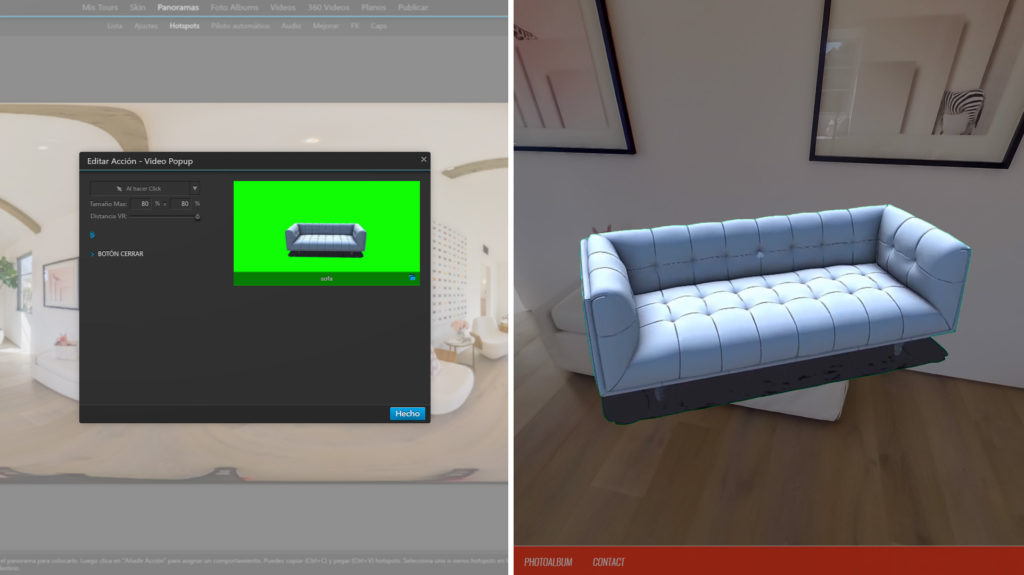
Similarly, if we want to include our video as a video hostpot, so that it is integrated into our panorama, we just have to add it as usual. The "Apply Chroma" box will be checked with the settings defined above. But the video will play without a background, revealing the panorama from behind.
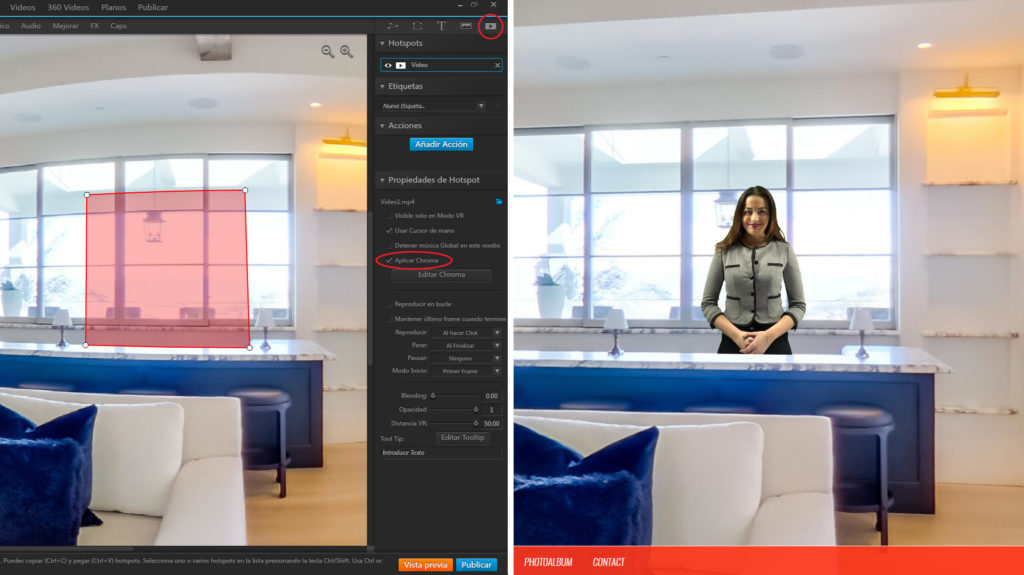
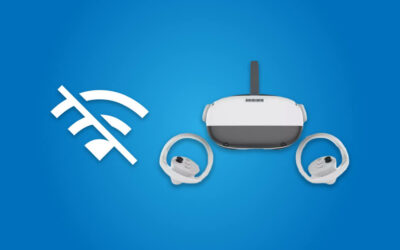
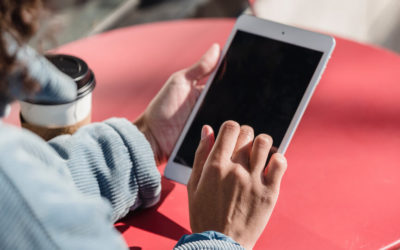

0 Comments