¿Cómo podemos ayudar?
How to make extra Viewers work in 3DVista VT Pro
What is a viewer?
By default each project in VT Pro has a skin. Within the skin there is always a (Main) Viewer. Within a Viewer, it is possible to load in media, such as panoramas, photo albums, videos, 360videos and floorplans.
Without any viewer, it would be only possible to see containers, webframes, label, stylable and multine text, image, (icon/close) button, progress bar, tab, dropdown or a thumblist. Therefore the Main Viewer is always locked.
Adding an extra Viewer to the skin
Sometimes having one (Main) Viewer is not enough, as there is extra content to place on top of the Main Viewer. Such as a pop-up for a Video, Floorplan or Photo Album. In that case you'll need to add an extra viewer.

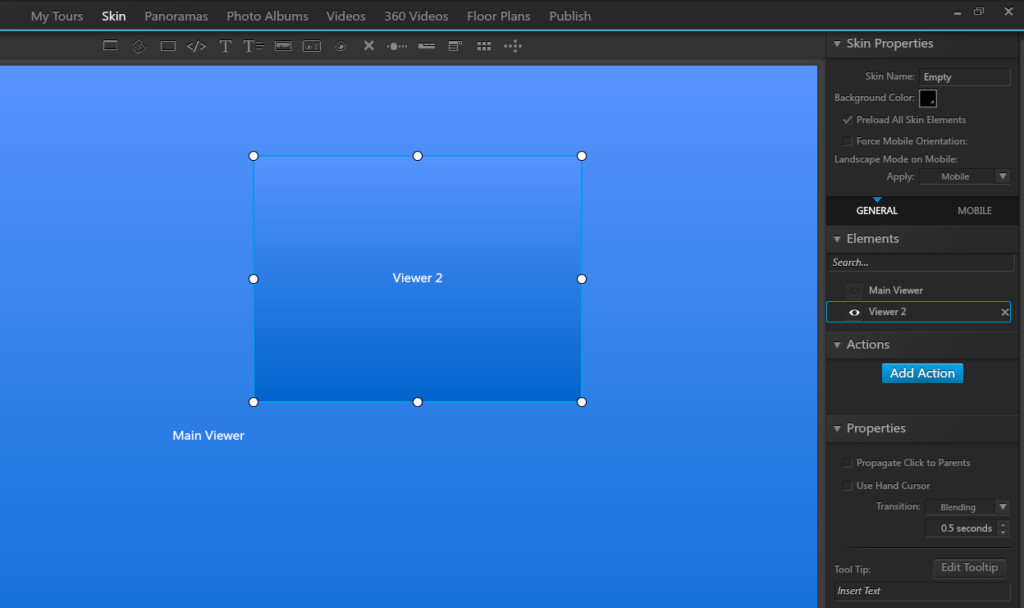
Adding an extra Viewer doesn't mean you'll see something appearing right away when previewing. That's why you'll need to add an action "On Initialization" to show up first media inside this newly created Viewer. This can be done through either an action (explained below) or by going to the Photo Album, Videos, 360 Videos or Floor Plans tab. Then select the media you want to show in the new Viewer (in this case Viewer 2) and it will show up there.
Using one viewer for showing (multiple) media items through actions
The only question you're probably wondering about is: do I have to create a viewer for each individual Video (or other media) I want to show?
The answer is No. The way to take more control over what you're showing up in the new viewer, is by adding actions. Below you can see which actions you can open media within a specific viewer.
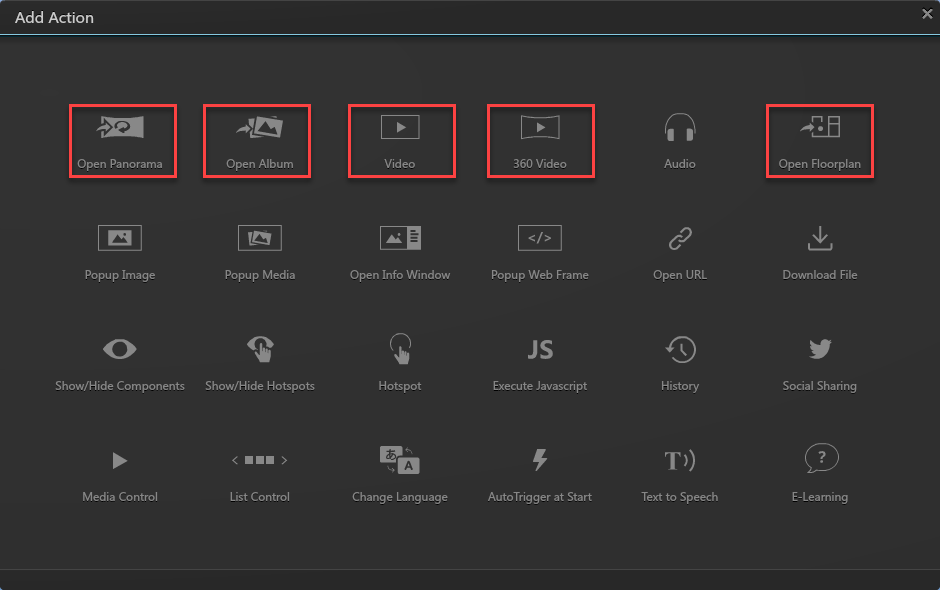
After selecting any of these Open Media actions, you can select in which viewer it should appear, for example the Floorplan:
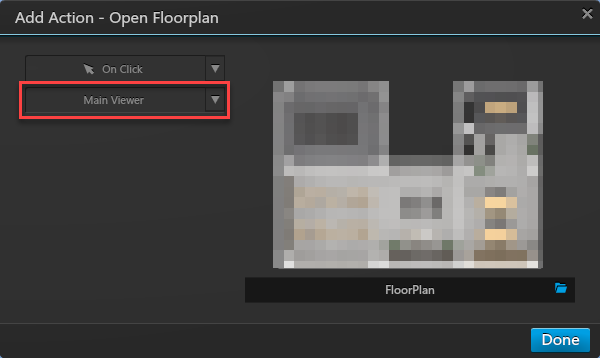
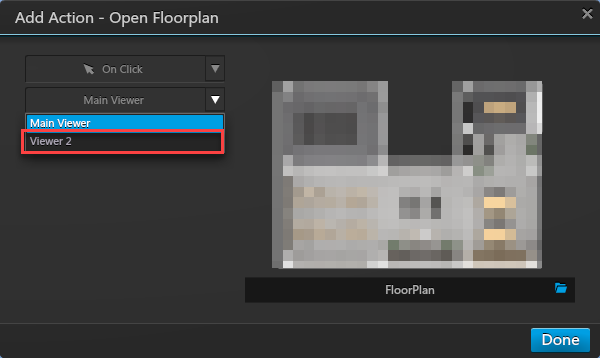
MapViewer / Floor Plan viewer
When importing an image as a Floor Plan, the MapViewer is generated automatically in the skin. It functions exactly the same as any other viewer. It only looks different in the skin with a grey background. If you removed the MapViewer, you can add this again through the Floor Plan icon in the skin.

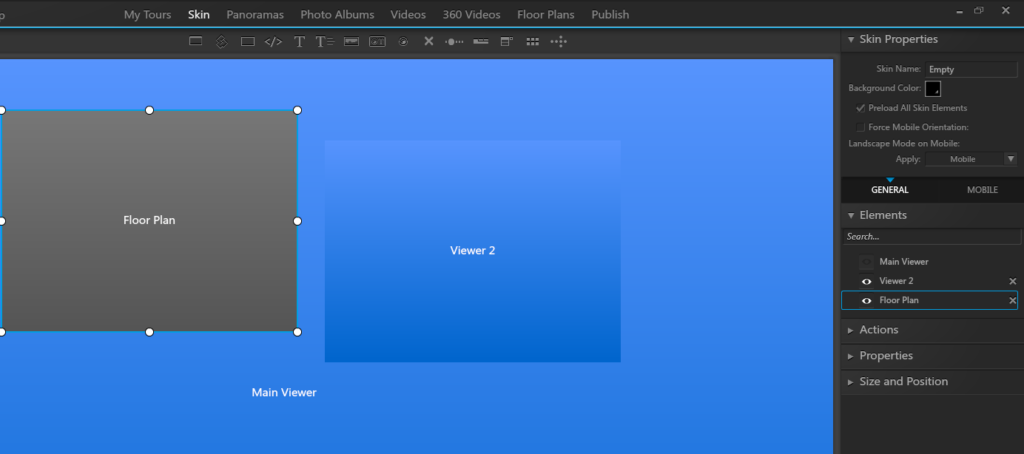
That's it! If you have any suggestions on improving this article or questions about it, please send this to helpdesk1@3dvista.com with the url of the article.